

Wie reinige ich meinen Laptop? (ANLEITUNG)
Wie jedes Gerät muss auch Ihr Laptop von Zeit zu Zeit gewartet werden. Neben der Software-Wartung meinen wir vor allem die mechanische Wartung - Reinigung und Überprüfung des Kühlsystems. Wir schauen uns aber auch an, welche Software Ihnen helfen kann, Ihren Laptop von unerwünschten Programmen zu befreien. Warum sollten Sie Ihren Computer reinigen? Was kann eine vernachlässigte Wartung bewirken? Welche Werkzeuge benötigen Sie für die Reinigung? Und wie geht man vor?

Wie reinige ich meinen Laptop – INHALTSVERZEICHNIS
- Wie reinige ich meinen Laptop von Staub - Warum sollten wir reinigen
- Wie reinige ich meinen Laptop von Staub - Was ist zu beachten
- Wie reinige ich meinen Laptop von Staub – Was braucht man dazu
- Wie reinige ich meinen Laptop von Staub - Vorgehensweise
- Wie reinige ich meinen Laptop von Staub - Ergebnis und Messungen
- Reinigung des Laptop-Displays
- Wie reinige ich meine Laptop-Tastatur
- Die besten Antivirenprogramme: Der Laptop muss auch von Viren befreit werden
- Kostenlose Antivirenprogramme
- Wie kann ich meinen Laptop beschleunigen
Wie reinige ich meinen Laptop von Staub - Warum sollten wir reinigen
Das Kühlsystem des Laptops arbeitet nach dem Prinzip einer Heatpipe, die die von CPU und Grafikkarte abgestrahlte Wärme an einen Lamellen-Wärmetauscher weiterleitet. Dieser ist mit einem Radiallüfter ausgestattet, der kühle Luft durch die Ansaugöffnungen des Geräts ansaugt und anschließend durch den Wärmetauscher drückt, um ihn abzukühlen. Bei regelmäßiger Nutzung des Laptops setzt sich der in der Luft enthaltene Staub auf den Lamellen des Kühlkörpers ab und verringert so dessen Effizienz. Dies hat viele negative Auswirkungen, die wir im Folgenden besprechen werden.

In der ersten Phase bildet der Staub eine feine Ablagerungsschicht auf den Lamellen des Kühlkörpers, die als Isolator wirkt. Dadurch wird die Kühlung der Komponenten weniger effektiv und die Temperatur des Prozessors oder der Grafikkarte steigt an. Der Laptop reagiert darauf mit einer Erhöhung der Lüfterdrehzahl. Durch die erhöhte Drehzahl wird mehr Luft durch die schmalen Lamellen gepresst, die nun durch die Staubablagerung noch mehr verengt werden. Die Menge der Ablagerungen steigt daher schneller an, was wiederum die Funktionalität des Wärmetauschers verringert. Der Lüfter läuft mit voller Drehzahl und zusätzlich zu dem unangenehmen Geräusch verschleißt auch sein Lager übermäßig. Wenn das Kühlsystem nicht mehr in der Lage ist, die Temperaturen in sicheren Bereichen zu halten, kommt es zum sogenannten „thermal throttling“.

Dies bezeichnet die Tatsache, dass sich der Prozessor oder die Grafikkarte untertaktet, um die Temperatur zu senken. Dadurch wird die abgestrahlte Wärmemenge reduziert, um die Temperaturen wieder auf ein sicheres Niveau zu bringen. Dies bringt jedoch eine plötzliche Leistungsminderung, Verlangsamung des Computers, starke FPS-Einbrüche und so weiter mit sich. In dieser Phase ist die Überhitzung bereits gefährlich, denn neben der Beschädigung des Lüfters kann das Problem, wenn es lange unbehandelt bleibt, auch den Grafikchip beschädigen, der empfindlich auf Überhitzung reagiert. Ein Austausch ist oft sehr teuer oder unmöglich.

Wenn die Überhitzung immer noch nicht behoben ist, wird der Wärmetauscher vollständig mit Verunreinigungen verstopft. Der Laptop ist nicht mehr in der Lage, sich selbst zu kühlen, auch nicht mit Leistungsbegrenzung. Als Selbsterhaltungsmaßnahme wird als letzter Ausweg die Stromzufuhr zu den Komponenten unterbrochen und anschließend eine Notabschaltung vorgenommen. Während der Nachkühlung (die in der Regel einige Minuten dauert) lässt sich der Laptop dann oft nicht einschalten. Eine wiederholte kritische Überhitzung führt schließlich zu dauerhaften Schäden an Grafikkarte oder Prozessor. Das versuchen wir natürlich zu vermeiden, deshalb muss der Laptop beim ersten Anzeichen von Überhitzung gereinigt oder an eine professionelle Servicestelle übergeben werden.

Dies gilt umso mehr, wenn Ihr Laptop unter schlechten Bedingungen, in einer staubigen Umgebung, in einer Küche, bei feuchter Luft oder in einem Raum, in dem geraucht wird, eingesetzt wird. Im Extremfall kann der Laptop-Kühler innerhalb weniger Monate komplett verstopfen, so dass Sie nicht mehr arbeiten können. Fassen wir also zusammen, was Sie gewinnen können, wenn Sie Ihren Laptop regelmäßig reinigen:
- Reduzierung der Geräusche des Kühlsystems,
- Reduzierung der Betriebstemperaturen des Geräts,
- Verbesserung resp. Beibehaltung der vollen Leistung,
- Verlängerung der Lebensdauer des gesamten Gerätes,
- Vermeidung von Schäden am Lüfter.

Bei der Reinigung wird meist auch die Wärmeleitpaste gewechselt. Diese dient dazu, mikroskopische Unregelmäßigkeiten, d.h. Luft zwischen dem Prozessor und der Kontaktfläche des Kühlkörpers, zu füllen. Im idealen Zustand ähnelt ihre Konsistenz der von Zahnpasta, sie härtet jedoch mit der Zeit aus und verliert ihre wärmeleitenden Eigenschaften. Dies wird nicht dadurch erleichtert, dass die von den Herstellern verwendete Paste oft von schlechter Qualität ist und grob aufgetragen wird. Deshalb verwenden wir beim Austausch eine neue, qualitativ bessere Paste mit höherer Wärmeleitfähigkeit und längerer Lebensdauer. Die Reinigung und Wiedereinführung der Wärmeleitpaste haben jedoch seine eigenen Tücken und Komplikationen, die wir im nächsten Kapitel besprechen werden.
Wie reinige ich meinen Laptop von Staub - Was ist zu beachten
Obwohl im Laptop keine Spannung vorhanden ist, die Ihnen schaden könnte, handelt es sich dennoch um ein kompliziertes elektrisches Gerät. Mit anderen Worten: Die Reinigung eines Laptops ist keine Raketenwissenschaft, aber es gibt viele Dinge, die beschädigt werden können, wenn wir nicht wissen, was wir tun. Wenn Sie sich also dazu nicht in der Lage fühlen, ist es keine Schande, Ihren Computer einem professionellen Service zu überlassen. Wenn Sie die Reinigung selbst übernehmen wollen, ist es empfehlenswert, ein paar Grundregeln zu kennen und zu befolgen, die Ihnen helfen, die Wartung ohne Schäden durchzuführen.

Gehen Sie bei dem Zerlegen vorsichtig und geduldig vor. Achten Sie auf versteckte Schrauben unter Aufklebern oder Gummifüßen. Da jedes Laptop-Modell eine andere Methode des Zerlegens hat, gibt es keine universelle Anleitung zum Öffnen. Wenn Sie keine Erfahrung haben, sehen Sie sich am besten auf YouTube an, wie Sie das Gerät zerlegen können, oder suchen Sie nach einer Serviceanleitung. Das ist bequemer, als später die Beschädigung des Kunststoffs oder den gebrochenen Flachbanddraht zu bereuen.

Bereiten Sie die entsprechenden Werkzeuge vor, bevor Sie Ihren Laptop reinigen. Verwenden Sie die richtige Größe und Art von Schraubendrehern. Verwenden Sie keinen Schlitzschraubendreher, um Schrauben mit TORX-Köpfen zu lösen. Verwenden Sie zum Öffnen von Kunststoffgehäusen nur Kunststoffwerkzeuge. Ziehen Sie die Schrauben beim Wiederzusammenbau gefühlvoll an. Die Muttern sind in den Kunststoff eingegossen und ziehen sich bei zu starkem Anziehen heraus. Gewaltsames Öffnen führt in der Regel zu Rissen, Bruch oder Zerstörung von elektronischen Bauteilen.

Öffnen Sie den Laptop immer ohne Strom. Wenn möglich, entfernen Sie die Batterie. Trennen Sie bei Geräten mit eingebautem Akku diesen sofort nach dem Abnehmen der Abdeckung ab. Arbeiten an einem unter Spannung stehenden Gerät können zu dauerhaften Schäden am Laptop führen. Gehen Sie beim Umgang mit Flachbandkabeln äußerst vorsichtig vor und achten Sie auf die Kunststoffverschlüsse und Druckknöpfe. Lösen Sie Stecker nicht durch Ziehen am Kabel. Scheuen Sie sich nicht, eine Pinzette oder andere feine Werkzeuge zu verwenden. So viel zur Theorie, kommen wir zur Praxis.
Wie reinige ich meinen Laptop von Staub – Was braucht man dazu
Die notwendigen Werkzeuge sind je nach Laptop-Typ unterschiedlich. Es gibt Geräte, für die ein Schraubendreher ausreicht, während andere eine Ausrüstung erfordern, die einen Uhrmacher in Verlegenheit bringen würde. Die Liste der notwendigen Ausrüstung würde jedoch in etwa so aussehen:
- Satz Philips- oder TORX-Feinschraubendreher,
- Kunststoff-Brechstange, grobes Plektrum oder Kreditkarte,
- Pinzette oder feine Zange,
- Isopropylalkohol oder technischer Alkohol,
- Wärmeleitpaste,
- Papiertücher,
- Spray mit Druckluft,
- feiner Pinsel.

Wenn Sie alles vorbereitet haben, genügend Zeit und einen geeigneten Arbeitstisch (idealerweise aus Hartholz), können wir mit dem eigentlichen Zerlegen des Laptops beginnen.
Wie reinige ich meinen Laptop von Staub - Vorgehensweise
Unser heutiger Patient ist ein HP Omen 15 Gaming-Laptop. Es kam zur Wartung, weil Wein auf der Tastatur verschüttet wurde, aber die Wartung der Kühlung ist gleichzeitig mit dieser geplant.



Bild 1: Wir beginnen mit der unteren Abdeckung, von der wir alle Schrauben entfernen. Bild 2: Verwenden Sie einen geeigneten Schraubendreher, in diesem Fall einen Kreuzschlitzschraubendreher PH1. Die richtige Größe (PH0/1/2) ist bekannt, wenn der Schraubendreherkopf ohne Spiel in die Schraube passt. Durch die Verwendung eines kleineren Schraubendrehers wird der Schraubenkopf unnötig abgenutzt. Bild 3: Um sich die Position der Schrauben bei der Wiedermontage besser merken zu können, bewahren wir sie in der Form ihrer Position auf der unteren Abdeckung auf. Die Längen der verwendeten Schrauben können variieren, daher ist es wichtig, ihre Positionierung einzuhalten.



Bild 1: Nachdem Sie alle Schrauben entfernt haben, fahren Sie mit dem Abnehmen der unteren Kunststoffabdeckung fort. Verwenden Sie ein Kunststoff-Plektrum oder ein Gitarrenplektrum. Bild 2: Trennen Sie den Kunststoff langsam um den Umfang des Laptops herum ab. Seien Sie im Bereich der Anschlüsse, wo der Kunststoff weicher und bruchgefährdet ist, besonders vorsichtig. Bild 3: Jetzt kann die untere Abdeckung durch einfaches Herauskippen entfernt werden. Die Abdeckung ist noch mit den Kunststoffverschlüssen auf der Rückseite am Gehäuse befestigt, kippen Sie sie also mit Gefühl heraus.



Bild 1: Unter der Abdeckung wird die gesamte Elektronik des Laptops sichtbar. Neben der eigentlichen Reinigung können wir bei Bedarf auch den Akku austauschen, den RAM oder die Festplatte upgraden. Bild 2: Trennen Sie die Batterie vor jeder Manipulation im Gerät. In unserem Fall befindet sich der Anschluss in der rechten unteren Ecke der Hauptplatine. Wenn Sie beide Ecken des Steckers gleichzeitig drücken, wird er herausgeschoben. Bild 3: Trennen Sie als nächstes die Lüfter von den Anschlüssen auf der Platine. Sie verwenden fast immer einen 4-Pin-Stecker, der in einer Kunststoffhülse an zwei Verriegelungen befestigt ist.



Bild 1: Die Kabel der WiFi/BT-Antennen sind noch im Weg. Wir versuchen nicht, sie mit den Händen zu trennen, es ist einfacher und sicherer mit einer Pinzette. Wir fassen den gepressten Teil und trennen ihn durch Ziehen nach oben ab. Bild 2: Alle Hindernisse sind beseitigt, so dass wir mit dem Entfernen der Schrauben fortfahren können, die die Lüfter in Position halten. Bild 3: Nehmen Sie die Lüfter vorsichtig aus dem Laptop und legen Sie sie beiseite. Der freiliegende Wärmetauscher sieht dann etwa so aus, oder noch schlimmer.



Bild 1: Der Tauscher wird mit sechs Schrauben im Bereich des Prozessors und der Grafikkkarte auf der Hauptplatine befestigt. Diese müssen für das weitere Vorgehen entfernt werden. Bild 2: Oft kommt es vor, dass die Kontaktflächen der Chips und des Wärmetauschers durch die harte Paste regelrecht verklebt werden. Lösen Sie sie, indem Sie sie leicht hin und her schaukeln. Ziehen Sie den Tauscher niemals mit Gewalt von der Platine ab. Bild 3: Darunter befinden sich der Prozessor und die Grafikkarte, die beide mit einer dicken Schicht aus harter Wärmeleitpaste bedeckt sind, die entfernt werden muss.



Bild 1: Wenn der Prozessor nicht mit SMD-Kondensatoren bestückt ist, können wir die alte Paste vorsichtig mit einem Kunststoff-Plektrum abkratzen. Andernfalls verwenden Sie eine härtere Bürste. Bild 2: Wiederholen Sie den Vorgang für die GPU. Entfernen Sie die Paste vorsichtig und gründlich. Nach der Grobreinigung folgt die chemische Reinigung mit Isopropylalkohol. Diese kann z.B. mit einem Wattestäbchen aufgetragen werden. Die Chips werden dann mit einem Papiertuch abgewischt, das ebenfalls mit Isopropyl angefeuchtet ist. Bild 3: Entfernen Sie die Paste von den Sitzflächen des Wärmetauschers auf die gleiche Weise und reinigen Sie sie mit Isopropyl. Leichte Verfärbungen des Kupfers sind kein Mangel.



Bild 1: Auch der Tauscher wird staubfrei sein. Dazu können wir einen Staubsauger oder Druckluft-Spray verwenden. Bild 2: Wir reinigen den Lüfter auch mit einem Pinsel und mit Druckluft. Drücken Sie nicht auf die Schaufeln, sie sind zerbrechlich und könnten beschädigt werden oder das Lager könnte sich verschieben. Bild 3: Die mechanischen Teile des Laptops können auch mit einem Pinsel gereinigt werden, während die Elektronik mit Druckluft gereinigt werden kann. Wir können mit einem Staubsauger saugen, wir kommen aber nicht in die Nähe des elektronischen Teils des Geräts.



Bild 1: Wenn alles gereinigt und fertig ist, tragen wir die Wärmeleitpaste auf den Prozessor und den Grafikchip auf. Die Menge hängt von der Größe des Chips ab, aber in 99 % der Fälle reicht eine Dosis von der Größe einer Pfefferkugel aus. Es gibt viele Methoden der Anwendung, ich bevorzuge es, die Paste mit einer alten Kreditkarte auf dem Chip zu verteilen. Die Ausbreitung muss gleichmäßig und blasenfrei sein. Es gilt nicht: Je mehr, desto besser, ganz im Gegenteil. Diese Schicht ist absolut ausreichend. Bild 2: Bringen Sie den Wärmetauscher an CPU und GPU mit der aufgetragenen Paste wieder an und befestigen Sie ihn mit Schrauben. Wenn auf den Schraubenlöchern Nummern eingeprägt sind, halten Sie die Reihenfolge der Nummern ein. Bild 3: Bringen Sie nun die Lüfter wieder an ihren ursprünglichen Platz und schließen Sie alle abgezogenen Stecker an. Drehen Sie vorsichtig die Mitte der Lüfter, um sicherzustellen, dass sie sich ungehindert drehen.
Wie reinige ich meinen Laptop von Staub - Ergebnis und Messungen
Wir haben den Laptop gereinigt und zusammengeklappt. Für die Zwecke dieses Artikels haben wir Leistungs- und Temperaturmessungen vor der Reinigung durchgeführt und nach der Reinigung wiederholt. Darüber hinaus wurde das Gerät in keiner Weise manipuliert, weder softwaremäßig noch hardwaremäßig. Schauen wir uns also einmal an, was wir von der Reinigung und der Wiedereinfügung der Paste tatsächlich gewonnen haben.

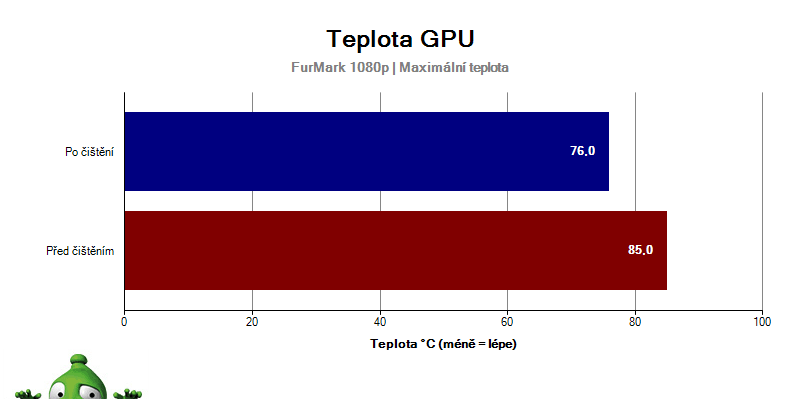
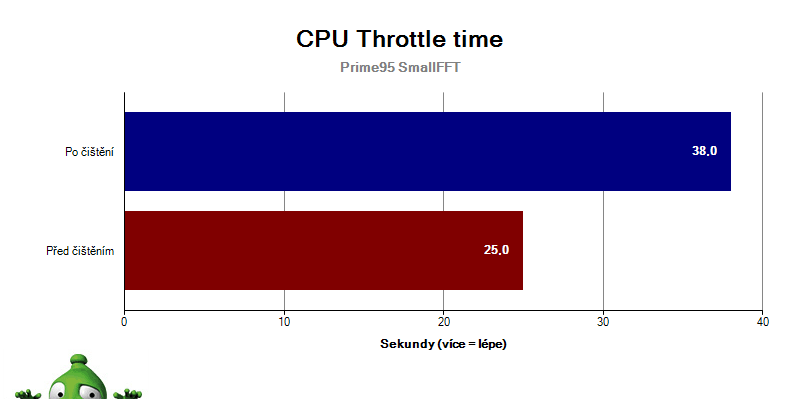
Bild 1: Die CPU-Temperatur sank bei maximaler Last um 5 °C. Es sollte beachtet werden, dass es sich hierbei um einen synthetischen Stresstest handelt, den der Laptop beim Spielen nie erreichen wird. Bild 2: Die Grafikkarte arbeitet nun unter Volllast mit fast 10°C niedrigerer Temperatur, was schon ein solider Sprung ist. Wir werden weiter unten sehen, wie sich dies auf die Leistung des Computers auswirkt. Bild 3: Throttle Time (Zeit bis zur Beschränkung der CPU-Leistung) stieg nach der Reinigung auf 38 Sekunden, und zwar bei maximaler Last. Bei Spielen wird der Unterschied wesentlich größer sein.
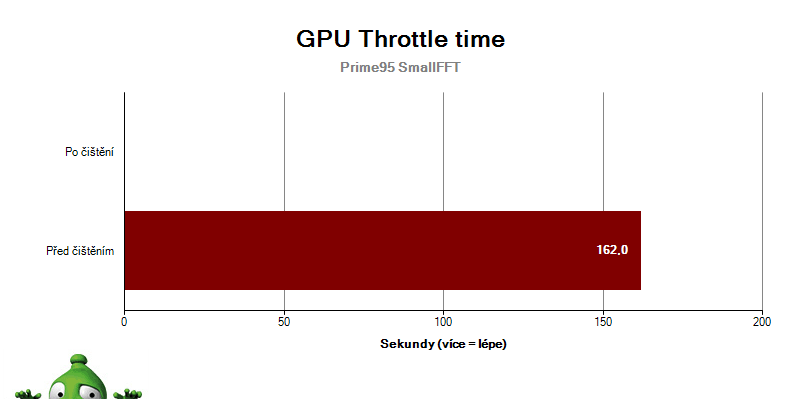
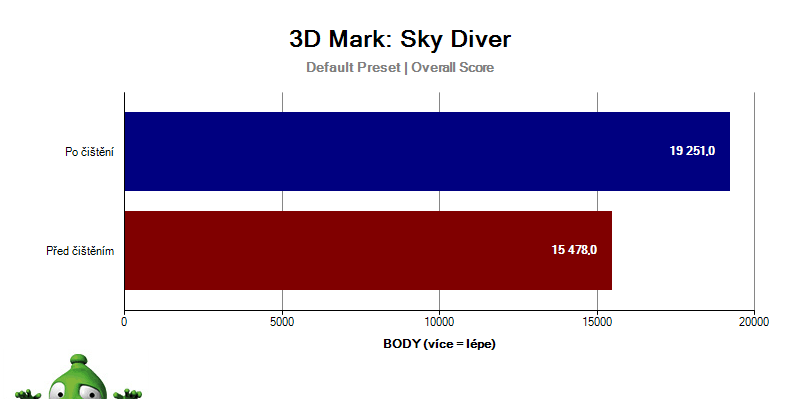
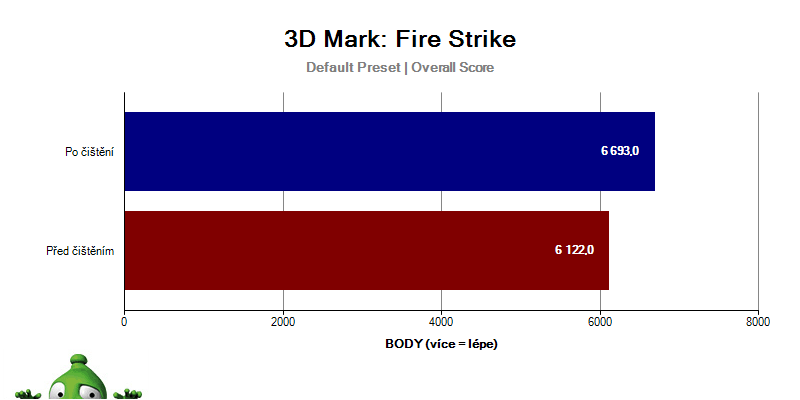
Bild 1: Bei der Grafikkarte wurde die Leistungsbeschränkung sogar komplett aufgehoben. Vor der Reinigung fiel die Kernfrequenz beim Erreichen hoher Temperaturen (82 °C) um 150-400 MHz ab. Bild 2 + 3: Wir können sehen, dass es einen signifikanten Anstieg der Punktzahlen in beiden grafischen Tests gab. Ähnlich wird sich die Änderung beim Spielen auswirken - die FPS werden höher sein und es wird keine plötzlichen Einbrüche oder Abgehacktheit aufgrund von thermischem Throttling geben.
Reinigung des Laptop-Displays
Der Prozess der Reinigung des Laptop-Displays ist viel unkomplizierter als die oben erwähnte interne Laptop-Reinigung. Bis zu einem gewissen Grad ist es ähnlich wie die normale Fensterreinigung, nur mit anderer Ausrüstung.

Was brauchen wir, um das Laptop-Display zu reinigen?
Wie bei der Reinigung aller anderen Oberflächen verwenden wir zur Reinigung des Laptop-Displays ein Tuch und ein spezielles flüssiges Produkt. Sie können zwar ein normales Tuch und manchmal einen Universal Reiniger verwenden, wir empfehlen jedoch dringend die Verwendung eines Microfasertuches, das weich ist und keine Fasern hinterlässt. Verwenden Sie dazu am besten eine spezielle Reinigungslösung, die keinen Alkohol enthält und somit die Bildschirmoberfläche in keiner Weise beschädigen kann.
Wie kann ich das Laptop-Display reinigen
Wir haben bereits oben erwähnt, dass die Reinigung des Laptop-Displays sehr einfach ist, aber wir müssen darauf achten, dass die verwendete Lösung nicht in die Fugen unter dem Display gelangt, wo sich die Elektronik befindet. In diesem Fall ist ein Schaden nicht garantiert, kann aber auftreten. Zur Vermeidung von Undichtigkeit kann die Reinigung mit zwei Methoden durchgeführt werden:
- Kippen Sie das Laptop-Display in die waagerechteste Position, sprühen Sie die Lösung oben auf das Display und verteilen Sie sie überall, bevor sie herunterläuft.
- Tragen Sie die Reinigungslösung direkt auf das Mikrofasertuch auf und reinigen Sie dann das Laptop-Display damit.
Wie reinige ich meine Laptop-Tastatur
Auch hier reicht jeder saubere Pinsel und eine Druckluft oder ein ölfreier Kompressor aus, um die Laptop-Tastatur erfolgreich zu reinigen. Wenn wir alles zur Hand haben, können wir damit beginnen, den Oberflächenschmutz wegzufegen. Dann nehmen wir Druckluft und blasen die Tastatur gründlich durch. Am besten gehen Sie systematisch von einer Ecke der Tastatur zur anderen vor, damit wir keinen Staub auf einen bereits gereinigten Bereich blasen.

Wenn der Staub weg ist, können wir noch einmal über die Tastatur streichen. Auch die Reinigungsmassen sind sicher eine große Hilfe bei der Reinigung Ihres Laptops. Sie sind sehr einfach zu bedienen, nehmen Sie einfach die Masse aus der Verpackung und drücken Sie sie auf die Tastatur. Dank ihrer Konsistenz gelangt sie auch in kleine Fugen, aus denen sie zuverlässig auch größere Schmutzpartikel herausholt. Wir brauchen Sie sicher nicht daran zu erinnern, dass Sie die Tastatur am besten reinigen, wenn der Laptop ausgeschaltet ist, damit Sie nicht versehentlich irgendwelche Tasten drücken.
Die besten Antivirenprogramme: Der Laptop muss auch von Viren befreit werden
Die Reinigung Ihres Laptops rettet jedoch nicht immer alles, denn manchmal ist Vorbeugung notwendig. So wie Ihr Computer durch ein verstopftes Kühlsystem und anschließende Überhitzung ausgebremst werden kann, tun Computerviren - insbesondere Malware - ihm auch nicht gut. Jedes legitime Antivirenprogramm schützt Sie davor, oder versucht es zumindest. Und weil kein Huhn umsonst scharrt, sind die besten davon kostenpflichtig. In diesem Kapitel finden Sie eine Auswahl der besten kostenpflichtigen Antivirenprogramme.

Der erste auf der Liste ist ESET, wo Sie das ESET Family Security Pack kaufen können, das 63 Euro für 3 Computer (Antivirus, Antispyware, Firewall, Antispam) und drei Handys kostet. Das ergibt dann 21 Euro für einen kompletten PC- und Handy-Schutz.
Auch Kaspersky hat ein gutes Angebot. Jetzt können Sie die Multi-Device Version für vier Geräte für nur 27 Euro erhalten - sie bietet kompletten Schutz für PC, Tablet und Handy.
Symantec verkauft sein Norton Antivirus in verschiedenen Editionen. Die niedrigste ist Basic, die für einen wirklich niedrigen Preis erworben werden kann, aber diese Version bietet einige wesentliche kostenpflichtige Funktionen nicht, wie z. B. den Echtzeitschutz. Für einen vollwertigen Virenschutz empfehlen wir, mindestens zur Standard Edition, die 31 Euro pro Jahr kostet, oder die etwas teurere Deluxe Version zu greifen.
| Antivirus | Aktueller Preis der Standardversion für 12 Monate |
|---|---|
| ESET | 48 Euro |
| Kaspersky | 21 Euro |
| Symantec | 31 Euro |
| AVG | 23 Euro |
| Avast! | 22 Euro |
Sichern Sie sich den Standardschutz von AVG, indem Sie AVG Internet Security kaufen - jetzt 12 Monate lang für 23 Euro. AVG bietet auch eine Ultimate-Edition an, die alle AVG-Softwaretools zur Fehlerbehebung und Reinigung Ihres Laptops, PCs und Handys enthält.
Und schließlich Avast. Es bietet Ihnen einen vollständigen Schutz mit Avast! Internet Security für 22 Euro.
*alle Preise sind gültig zum 19. Juli 2018
Kostenlose Antivirenprogramme
Aber nicht jeder braucht den höchsten Schutz mit einer Fülle von erweiterten Funktionen. Für die private Nutzung, bei der nicht mit wertvollen Daten gearbeitet wird, reicht es oft aus, umsichtiges Internetverhalten mit einem der kostenlosen Antivirenprogramme zu kombinieren.

Windows Defender
Der beste Virenschutz ist der, den Sie installiert haben, und wenn Sie keinen installiert haben, haben Sie Windows Defender installiert. Eine „Voll“-Version dieser Antiviren-Software ist in jedes Windows-System integriert, was bedeutet, dass sie einen Basisschutz bietet, ohne dass ein zusätzliches Programm installiert werden muss.
Andere Antivirenprogramme, die kostenlos sind, aber im Allgemeinen einen besseren Schutz als Windows Defender bieten, sind Malwarebytes und Bitdefender. Diese sind in der Basisversion völlig kostenlos, die Hersteller bieten aber auch kostenpflichtige Upgrades für höhere Versionen an. Auch die kostenpflichtigen Antiviren-Programme wie Avast!, AVG und Kaspersky bieten leichte Gratis-Editionen an, die vom jeweiligen Hersteller frei heruntergeladen werden können.
Die kostenlosen Editionen von Symantec und ESET arbeiten ein wenig anders. Diese sind zwar kostenlos und sogar mit allen verfügbaren Funktionen erhältlich, aber es handelt sich um 30-tägige Testversionen, die Sie zum Kauf der Vollversion auffordern und danach nicht mehr funktionieren, wenn Sie dies nicht tun.
Wie kann ich meinen Laptop beschleunigen
Wenn Sie sich fragen, ob es eine gute Idee wäre, Ihren Laptop zu reinigen, kann es sein, dass Sie eine Verlangsamung des Systems feststellen. Bevor Sie beginnen, Ihren Laptop zu zerlegen, stellen Sie sicher, dass softwaremäßig alles in Ordnung ist. Die einfachste Möglichkeit, Ihr System zu beschleunigen, besteht darin, Folgendes zu tun:
Überprüfung der Apps nach dem Starten
Der erste Schritt zur Reinigung Ihres Laptops, den Sie unternehmen sollten, nachdem er merklich langsamer geworden ist, ist die Überprüfung Ihrer Anwendungen nach dem Starten. So können Sie feststellen, welche Anwendungen unter Windows ausgeführt werden. Für eine optimale Systemflexibilität versuchen wir, die Anzahl der laufenden Anwendungen so gering wie möglich zu halten, aber einige, wie z. B. die Synchronisierung mit dem Cloud-Speicher, sollten dennoch direkt mit Microsoft Windows gestartet werden.
Gehen Sie wie folgt vor, um unerwünschte App-Starts zu verhindern:
- Drücken Sie die Tastenkombination Ctrl + Shift + Esc - der Task-Manager wird geöffnet.
- Klicken Sie oben im Fenster auf die Registerkarte „Nach dem Start“.
- Schauen Sie sich die Posten in der aufgeführten Liste an.
- Wählen Sie die Option aus und klicken Sie auf „Verbieten“ in der unteren rechten Ecke des Fensters, um die Anwendung nach dem Start von Windows zu verbieten. In der Spalte „Auswirkung beim Start“ erfahren Sie, wie jede Anwendung die Leistung beeinflusst.
Defragmentierung und Reinigung der Festplatte
Dieser Schritt ist besonders für diejenigen relevant, die die Festplatte als Systemlaufwerk verwenden. Festplatten, die Daten auf rotierende Platten schreiben, können stark beschleunigt werden, wenn die Daten darauf sortiert sind. Dieser Prozess wird Defragmentierung genannt und ist zusammen mit der Festplattenreinigung ein einfacher Laptop-Reinigungsprozess, der einen spürbaren Einfluss auf die Agilität des gesamten Systems haben kann.

Unnötige Programme deinstallieren
Während einige Anwendungen häufig verwendet werden und wir sie vielleicht nur für die Ausführung nach dem Laden von Windows deaktivieren möchten, sollten andere am besten deinstalliert werden, um einen Schritt näher an die Beschleunigung Ihres Laptops zu kommen. Wir sprechen hier insbesondere von den Programmen, die wir überhaupt nicht benutzen und die nur unnötig Speicherplatz auf der Festplatte belegen.
Gehen Sie wie folgt vor, um die Anwendung unter Windows zu deinstallieren.
- Drücken Sie die Windows-Taste und geben Sie „Systemsteuerung“ in das Suchfeld ein - klicken Sie auf den angezeigten Posten.
- Gehen Sie in der Systemsteuerung auf „Programme“ und dann auf „Programme und Funktionen“.
- Wählen Sie die Anwendung, die Sie deinstallieren möchten, in der Liste aus.
- Klicken Sie in der oberen linken Ecke des aktuellen Fensters auf „Deinstallieren“.
Die regelmäßige Reinigung Ihres Laptops ist nicht nur wichtig, damit er schnell läuft, sondern auch um seine Betriebseigenschaften zu verbessern. Verstopfte Lüfter können zu hohen Temperaturen und Geräuschen führen, dies geschieht jedoch sehr langsam. Wenn Ihr System langsamer wird, versuchen Sie, die Festplatte zu reinigen oder einen Antiviren-Scan durchzuführen, der möglicherweise schädliche Software erkennt.











