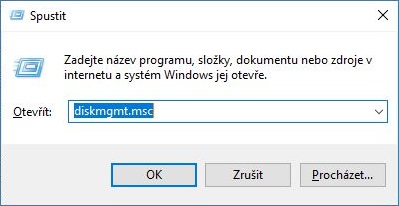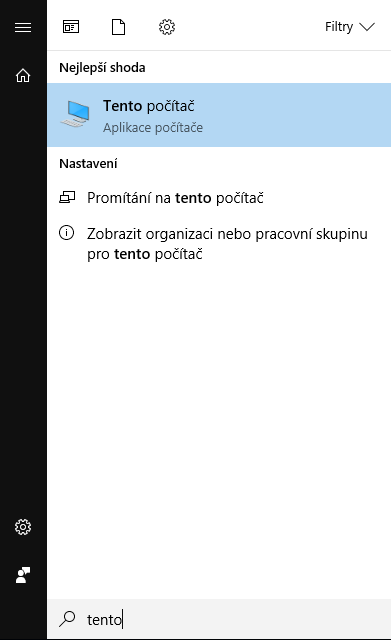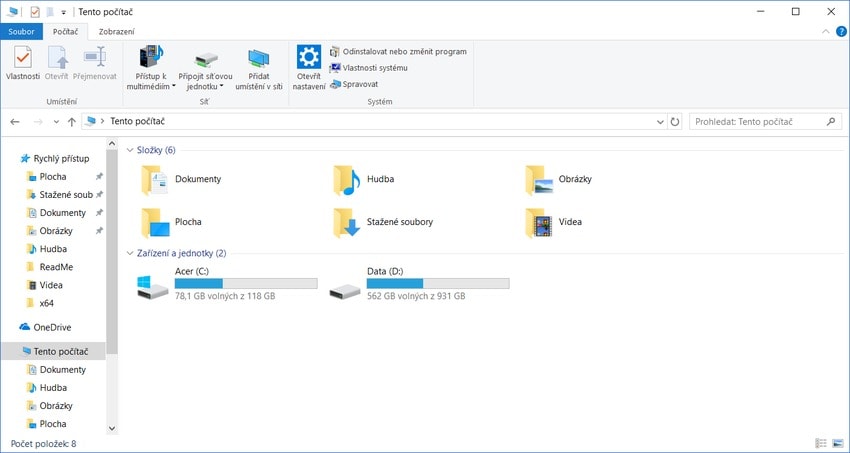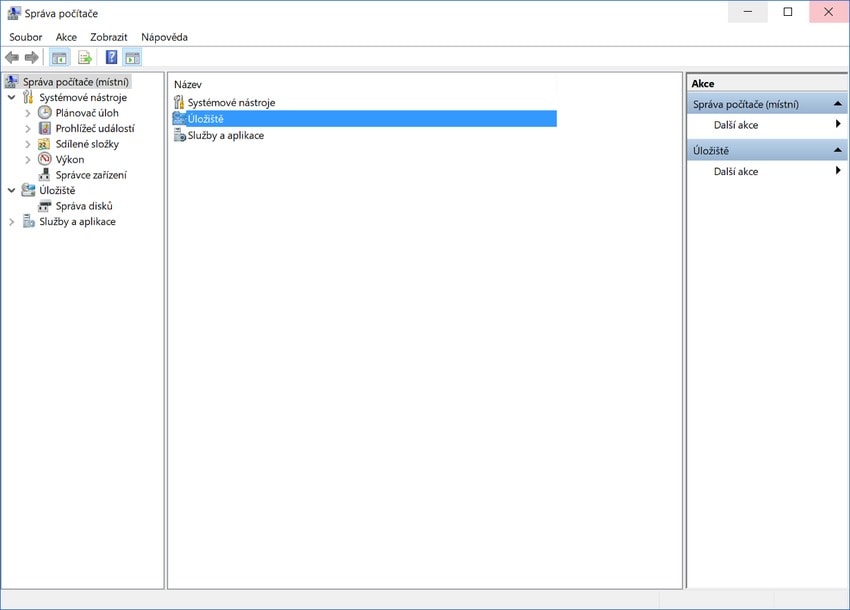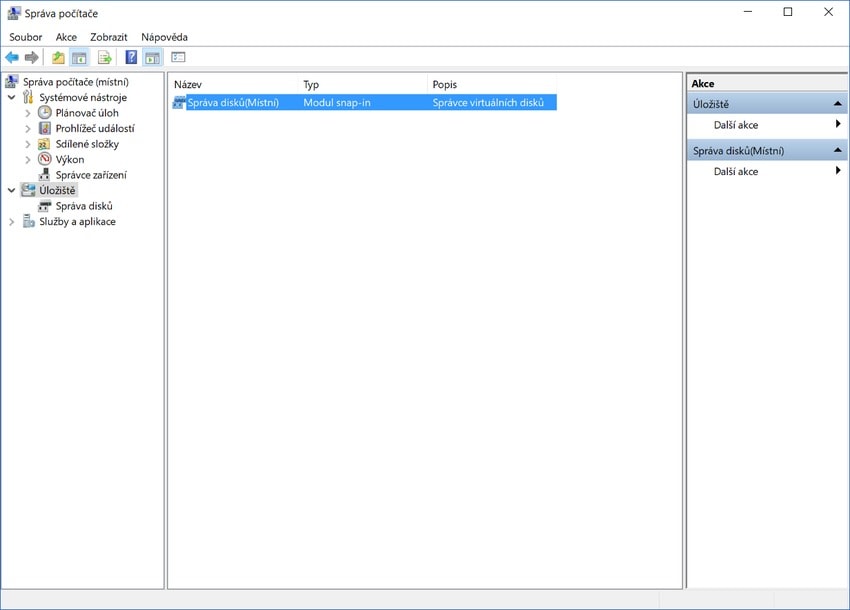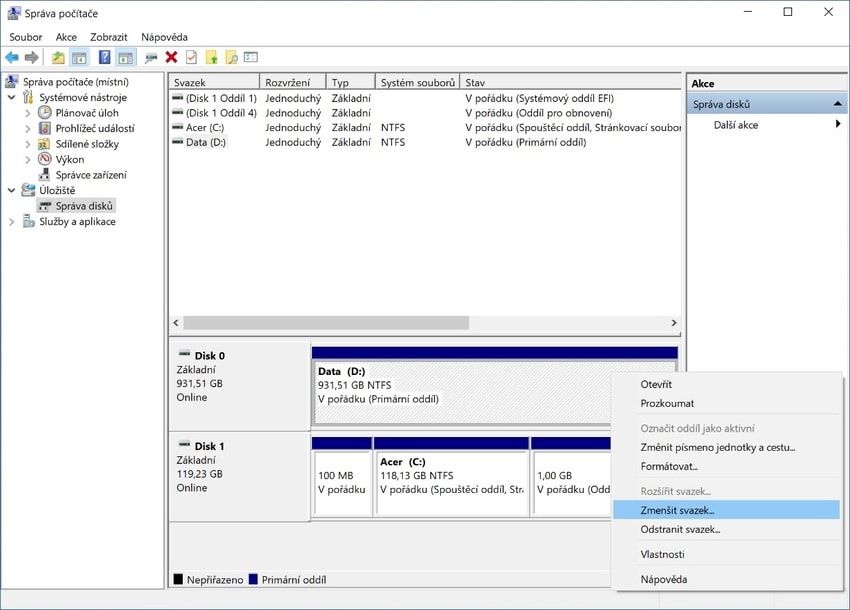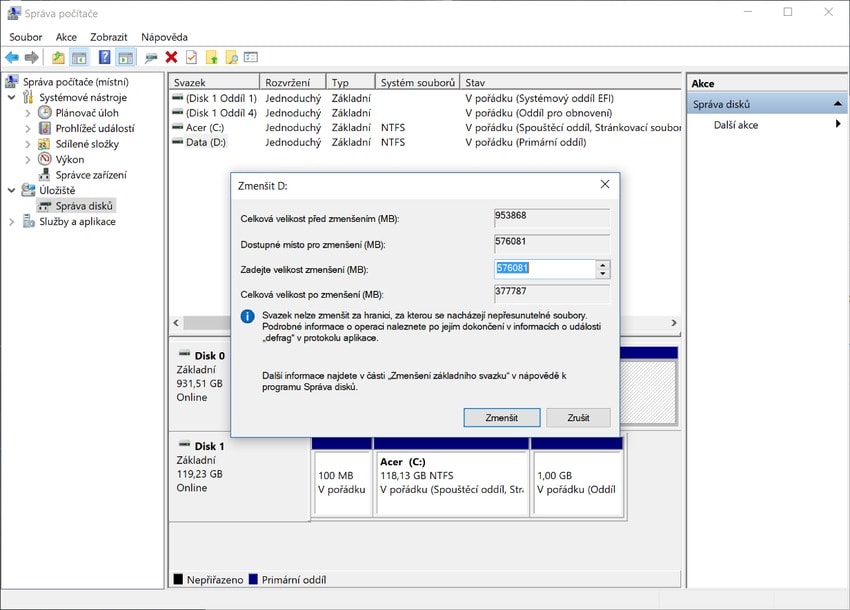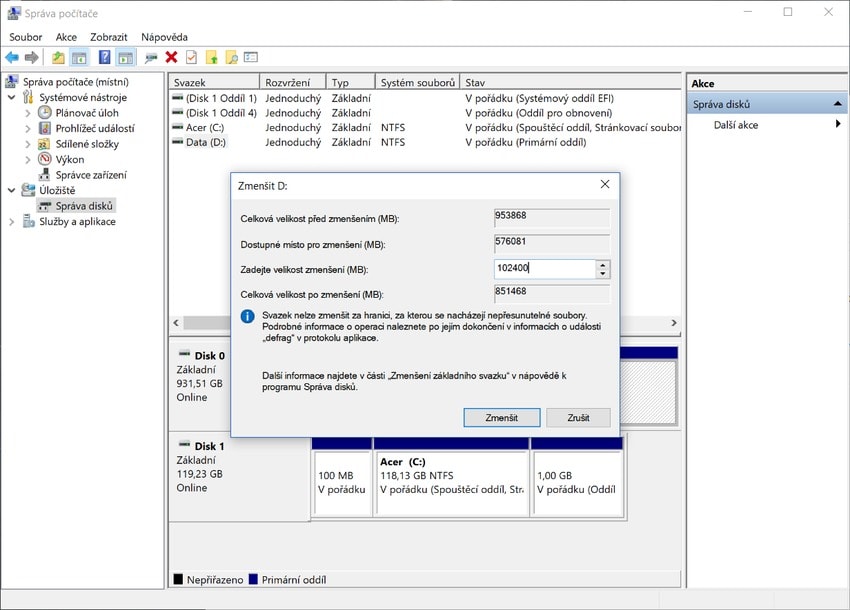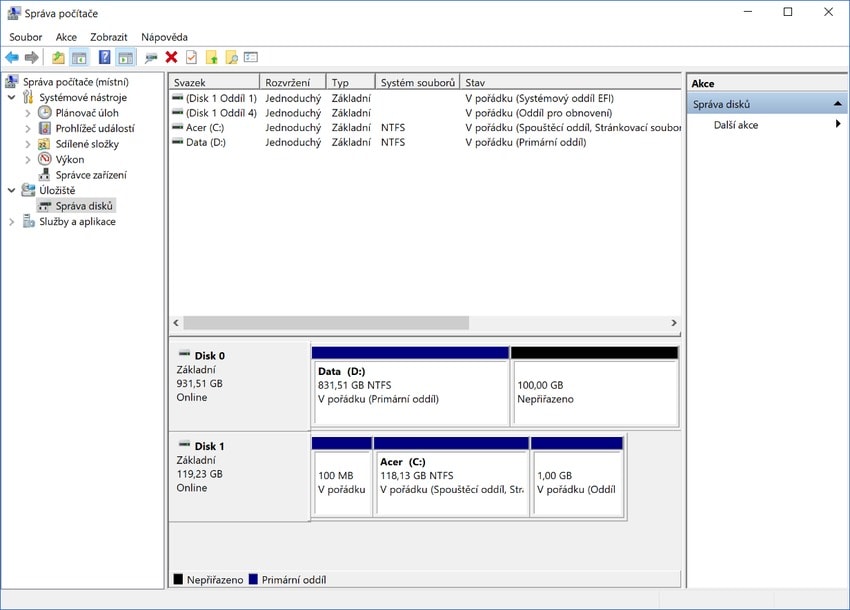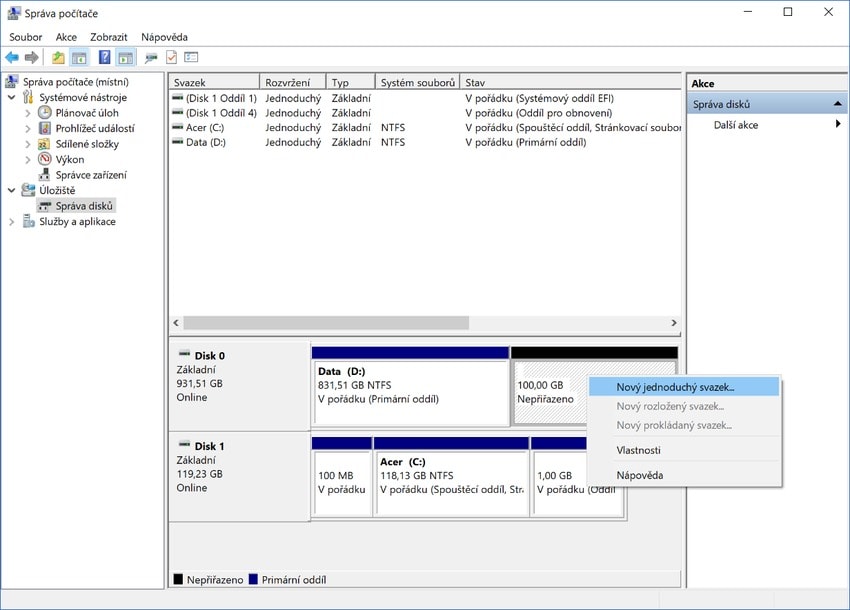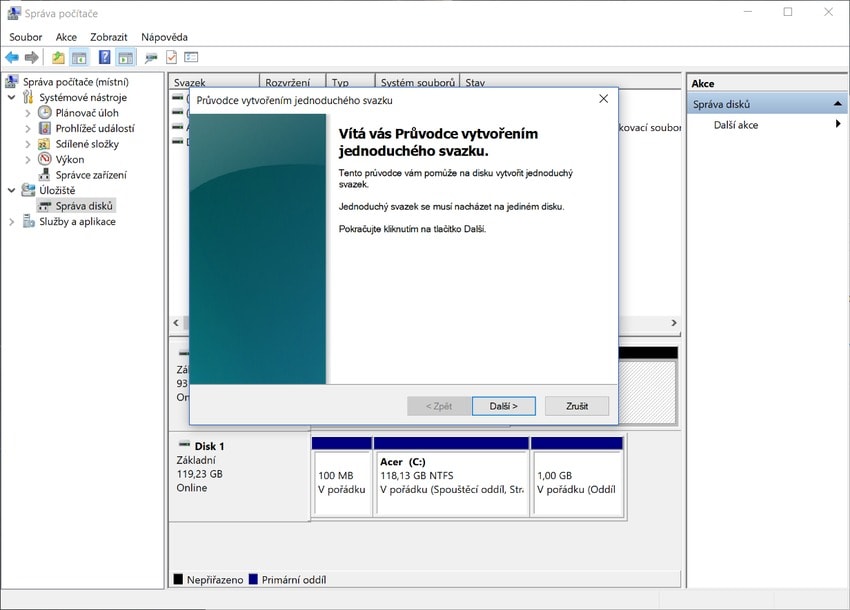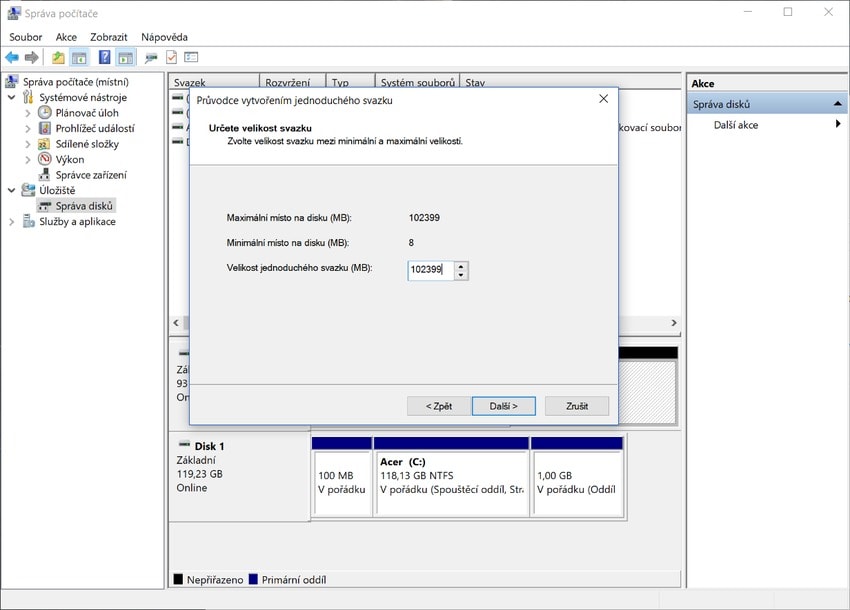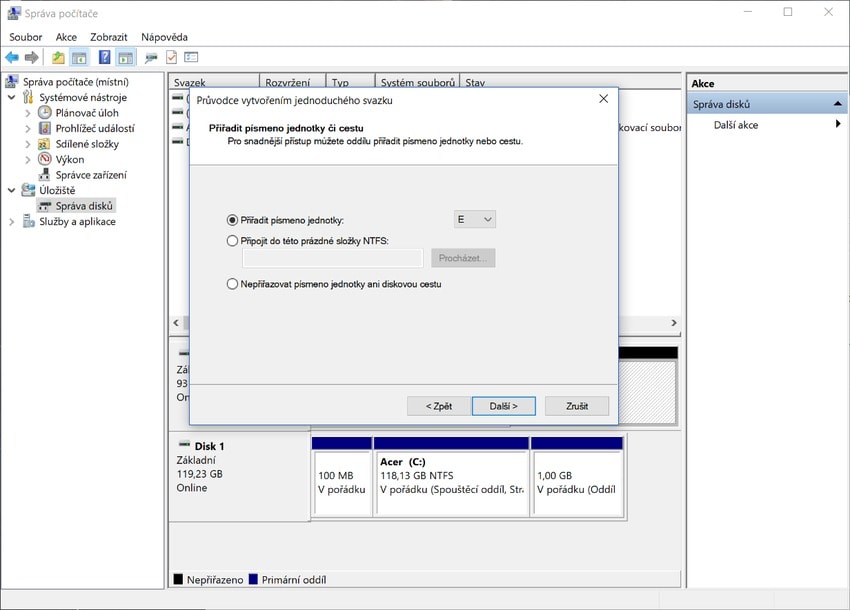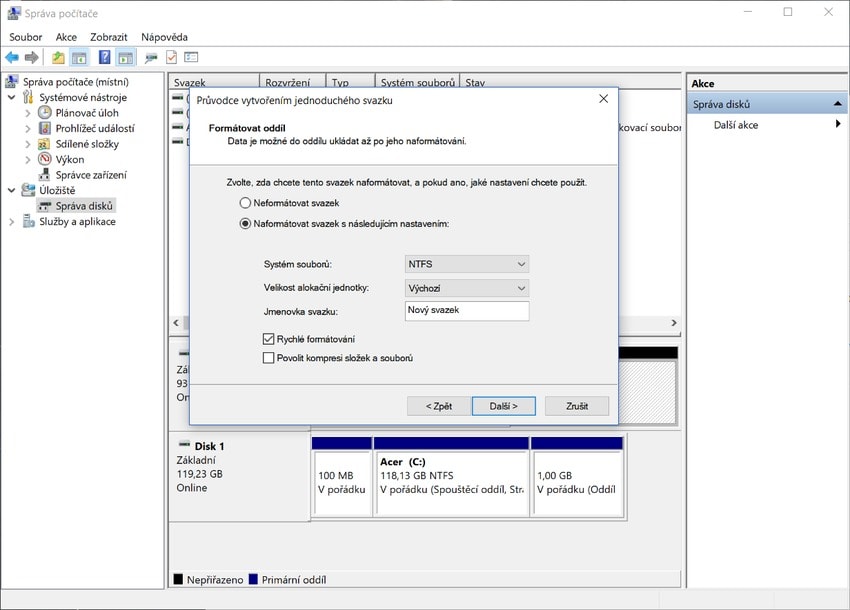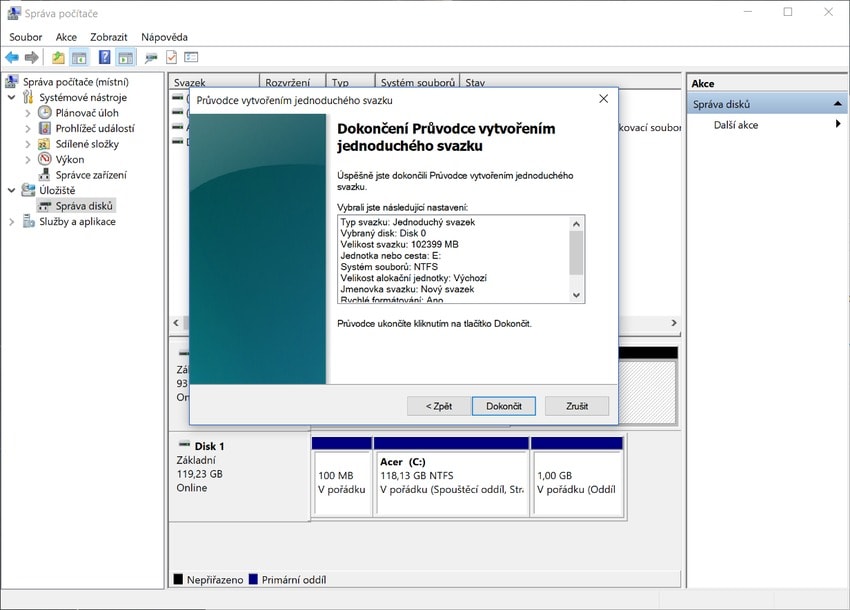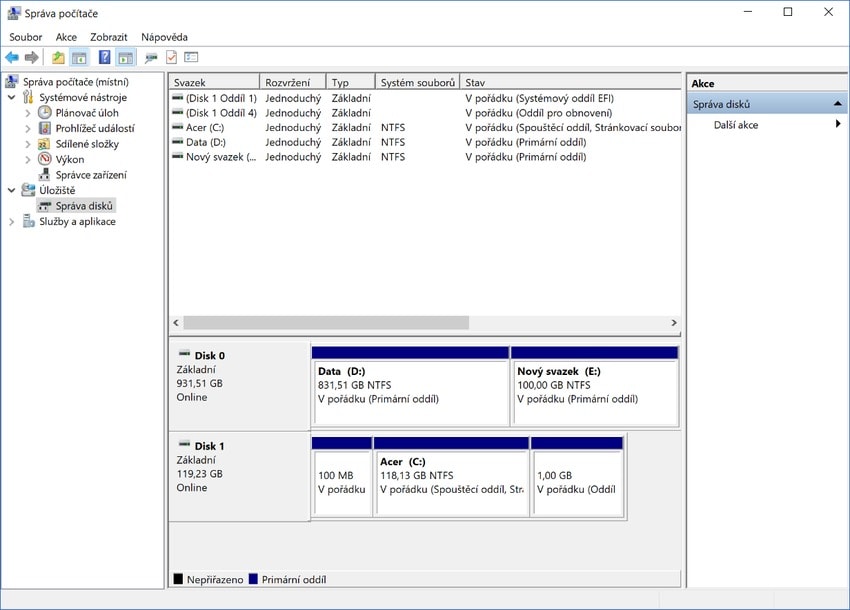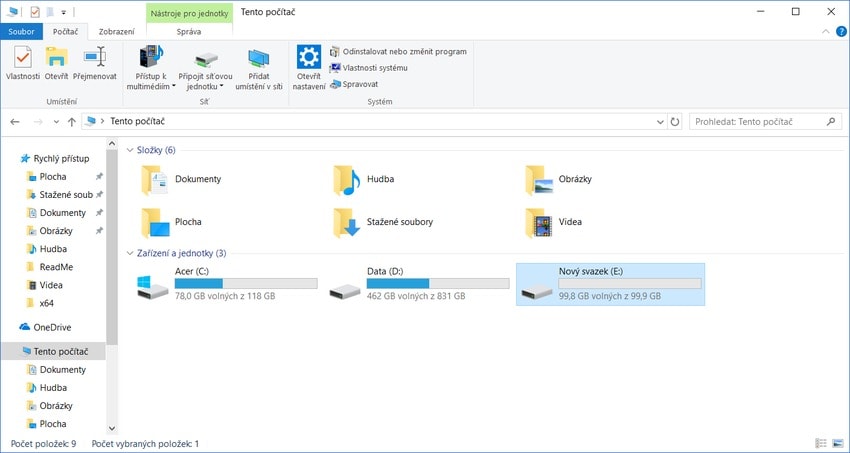Wie kann ich eine Festplatte partitionieren

Einer der ersten Schritte, die nach der Erstinstallation eines Betriebssystems auf einer Festplatte als gute Angewohnheit gelten, ist die Partitionierung der Festplatte. Partitionen sind Teile derselben Festplatte, die das Betriebssystem als separate Laufwerke betrachtet. Standardmäßig hat jede Festplatte aus Sicht des Betriebssystems nur eine Partition, aber dies kann geändert werden und bietet eine Reihe von Vorteilen, über die Sie in diesem Artikel lesen werden. Wir zeigen Ihnen natürlich auch, wie Sie Ihre Festplatte partitionieren können.

Wie kann ich eine Festplatte partitionieren – Inhaltsverzeichnis
Warum die Festplatte partitionieren?
Wir partitionieren Festplatten aus mehreren Gründen. Einige davon sind technischer Natur, während andere darauf abzielen, dem Benutzer die Arbeit mit dem Computer zu erleichtern. Die grundlegenden stellen wir Ihnen näher vor.
1. Beschleunigung des Betriebssystems
Ja, es mag unwahrscheinlich klingen, aber es ist wahr. Und die Erklärung ist nicht kompliziert. Indem wir dem Betriebssystem eine eigene Partition widmen, können wir es physisch am äußeren Rand des Laufwerks ausrichten. Und am Umfang der Platte ist die Übertragungsrate am höchsten, weil eine rotierende Platte in diesem Bereich die höchste Umfangsgeschwindigkeit hat. Dadurch werden pro Sekunde mehr Bits unter dem Lesekopf ausgetauscht, was eine höhere Geschwindigkeit beim Lesen und Schreiben auf die Platte bedeutet.
2. Organisation und einfachere Datensicherung
Für viele Anwender ist dies einer der Hauptgründe, vielleicht sogar der Hauptgrund, für die Partitionierung. Aus Gründen der Übersichtlichkeit ist es viel besser, das Betriebssystem auf einer Partition und die Daten mit den installierten Anwendungen auf einer anderen zu haben. Außerdem überfordern Sie das System nicht mit dem zugewiesenen Speicherplatz, und Sie haben einen guten Überblick darüber, wie viel Speicherplatz von was beansprucht wird.
Außerdem können Sie so leichter eine Sicherung durchführen. Anstatt die Systempartition zu durchsuchen und die entsprechenden Daten auszuwählen oder die Daten mit dem System zu sichern, können Sie einfach die gesamte Datenpartition sichern, ohne dass Sie sich mit dem Betriebssystem befassen müssen. Dies hilft auch beim Klonen von Festplatten – Sie können nur die Systemdateien regelmäßig sichern und das Sicherungsmedium nicht mit großen Mengen von z. B. irrelevanten Daten überlasten.

3. Datenschutz
Da das Betriebssystem jede Partition als separate Einheit sieht, behandelt es sie genau gleich. Wenn ein logischer Festplattenfehler auftritt, ist er auf die Systempartition beschränkt, und die Reparatur der Festplatte vermeidet jeglichen Datenverlust auf den anderen Partitionen. Wenn Sie die Systempartition formatieren müssen, können Sie das tun, aber die Partition mit den Daten bleibt unberührt. Ebenso bleiben bei der Neuinstallation von Windows Ihre Daten auf der separaten Partition erhalten, wenn die Festplatte formatiert wird.
4. Multi-Boot
Multi-Boot bezieht sich auf einen Zustand, in dem mehrere Betriebssysteme auf einem Computer installiert sind. Da zwei Betriebssysteme sich nicht ein einziges Laufwerk teilen können, wird die Festplatte partitioniert und jede Partition wird einem anderen Betriebssystem zugewiesen.
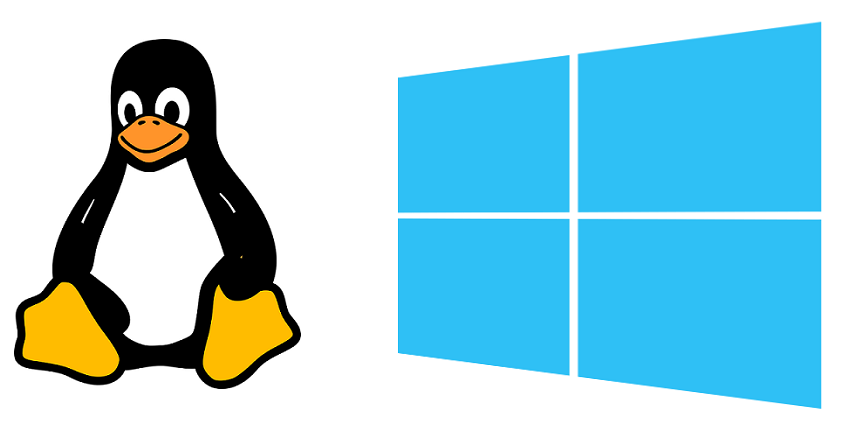
Welche Programme zur Festplattenpartitionierung sollte ich verwenden?
Für die grundlegende Festplattenpartitionierung benötigen Sie keine Programme von Drittanbietern; die Festplattenverwaltung, die Bestandteil von Windows ist, reicht aus. Mit diesem relativ einfachen Tool können Sie Ihre Festplatten partitionieren, formatieren, die Größe ändern oder den Buchstaben für die Beschriftung ändern.
Die Festplattenverwaltung ist ein Dienst, der auf allen modernen Windows-Systemen, einschließlich Windows 7, 8 und 10, verfügbar ist. Die Vorgehensweisen unterscheiden sich nicht wesentlich von Version zu Version, der Hauptunterschied ist nur ein leicht verändertes Design der Benutzeroberfläche. Unsere für Windows 10 erstellte Anleitung kann daher auch auf ältere Versionen dieses Systems übertragen und angewendet werden.
Es gibt jedoch eine Reihe von Vorgängen, für die die integrierte Festplattenverwaltung nicht ausreichend ist. Stellen Sie sich zum Beispiel vor, dass Sie bei der Installation von Windows den Platzbedarf für das System unterschätzt und die Partition zu klein gemacht haben. Sobald der Platz auf der Systempartition knapp wird, stellen Sie fest, dass Sie sie gerne erweitern würden – aber die Festplattenverwaltung erlaubt Ihnen das nicht. An diesem Punkt müssen Sie auf die Hilfe von Software von Drittanbietern zurückgreifen.
Einige der bewährten, kostenlos verfügbaren Anwendungen sind Paragon Partition Manager, EaseUS Partition Master oder AOMEI Partition Assistant.
Wie kann ich meine Festplatte partitionieren?
1. Öffnen Sie die Festplattenverwaltung
Sie haben mehrere Möglichkeiten, die Festplattenverwaltung zu öffnen. Eine davon ist, sie direkt zu starten. Sie können dies über die Befehlszeile oder über das Fenster „Starten“ tun, das Sie mit der Tastenkombination „Win+R“ aufrufen. In beiden Fällen geben Sie „diskmgmt.msc“ (ohne die Anführungszeichen) ein und bestätigen mit der Enter-Taste.
Wenn Sie es bevorzugen, in der Windows-Oberfläche zu navigieren, können Sie den Zugriff über „Dieser Computer“ wählen. Öffnen Sie diese über die Verknüpfung auf Ihrem Desktop. Wenn Sie dort keine haben, hilft eine Suche im Startmenü.
Stellen Sie nun im Ordner „Dieser Computer“ sicher, dass Sie sich auf der Registerkarte „Computer“ in der Nähe der oberen Leiste des Fensters befinden. Darin finden Sie die Option „Verwalten“, die Sie anklicken.
Daraufhin öffnet sich ein neues Fenster namens „Computerverwaltung“, in dem Sie noch angeben müssen, dass Sie Festplatten verwalten wollen, also klicken Sie auf „Speicherplatz“.
In der nächsten Registerkarte wählen Sie „ Festplattenverwaltung (lokal)“, wodurch unser Programm selbst gestartet wird, in dem wir die Festplatten partitionieren werden.
2. Vorhandenes Volume verkleinern
Doch zunächst zur Orientierung über das Programm. Die Festplattenverwaltung nennt Partitionen „Volumes“. Die Volumes werden im Programm als Liste am oberen Bildschirmrand und dann grafisch darunter dargestellt. Die grafische Darstellung bietet wohl die einfachste Orientierung in den Partitionen. Darunter haben Sie die einzelnen physischen Festplatten aufgereiht. Da unser Computer eine gemeinsame Kombination aus SSD und HDD hat, haben wir zwei physische Festplatten, die jeweils weiter in Partitionen unterteilt werden können.
Um eine neue Partition zu erstellen, müssen wir zunächst Platz dafür schaffen. Dies muss zu Lasten eines anderen Volumens gehen, das wir verkleinern müssen. Wir können ein Volume sehr einfach verkleinern, indem wir folgendermaßen vorgehen:
- Klicken Sie mit der rechten Maustaste auf die Festplatte, die Sie partitionieren möchten, und wählen Sie „Volume verkleinern…“.
Im angezeigten Fenster können Sie nur einen Wert ändern, nämlich die „ Verkleinerungsgröße“. Der Wert wird in Megabyte angegeben. Die Anzahl der Megabytes, um die Sie die Partition verkleinern, ist die Menge an freiem Speicherplatz, die Sie erhalten. Die voreingestellte Zahl ist das Maximum, das auf der Festplatte freigesetzt werden kann. Da unsere Festplatte bereits teilweise voll ist, haben wir weniger als 600 GB frei, die wir der neuen Partition zuweisen können.
- Geben Sie die Verkleinerungsgröße in das entsprechende Fenster ein. Die Größe des freigegebenen Speicherplatzes und damit der neuen Partition sollte mit dem Ziel übereinstimmen. Wenn Sie planen, Ihre Daten und Ihr Betriebssystem aufzuteilen, können Sie 100 GB für die Systempartition reservieren, um sicherzustellen, dass Ihnen der Platz in Zukunft nicht ausgehen wird.
3. Ein neues Volume erstellen
Nach dem Verkleinern des Originalvolumens wird wahrscheinlich eine neue Partition erstellt. Sie werden feststellen, dass nach Abschluss des vorherigen Schritts ein Speicherplatz in der Festplattenverwaltung als „Nicht zugeordnet“ markiert und schwarz hervorgehoben ist. Wir werden diesen Speicherort dem neuen Volume zuweisen, das wir jetzt erstellen werden.
- Klicken Sie mit der rechten Maustaste auf den nicht zugeordneten Speicherort und wählen Sie „Neues Einzelvolumen…“.
- Setzen Sie fort, indem Sie auf „Weiter“ klicken.
- In diesem Fenster können Sie die Größe des neuen Volumes einstellen. Der voreingestellte Wert entspricht dem maximal möglichen. Wenn Sie mehrere neue Partitionen erstellen möchten, sollten Sie dies berücksichtigen und den einem Volume zugewiesenen Speicherplatz reduzieren. Klicken Sie dann auf „Weiter“.
- Im nächsten Fenster belassen Sie die Standardauswahl. Wenn Sie möchten, können Sie den Buchstaben der Einheit ändern, aber es ist eine gute Praxis, den Einheiten Buchstaben zuzuordnen, wie sie im Alphabet stehen. Aus historischen Gründen sind lokale Festplatten mit dem Buchstaben C beginnend beschriftet, der normalerweise zur Systempartition gehört. Nach dem Einrichten setzen Sie mit dem nächsten Schritt fort.
- Im Fenster „Partition formatieren“ können Sie Formatierungsoptionen einstellen. Die Partition muss formatiert werden, sonst ist sie nicht verwendbar. Lassen Sie alle Optionen in ihrem aktuellen Zustand. Das NTFS-Dateisystem gilt als Standard für Plattenspeicher mit großer Kapazität. Die Größe der Zuordnungseinheit ist ein Parameter, der in keiner Weise verändert werden muss; die Standardeinstellung wird in den meisten Fällen als optimal angesehen. Sie können den Namen des neuen Volumes ändern, dies wird im Laufwerksnamen wiedergegeben. Nachdem Sie alle Einstellungen überprüft haben, setzen Sie mit der Taste „Weiter“ fort.
- Klicken Sie einfach auf „Fertigstellen“.
Sie haben nun eine neue Partition angelegt.
Sie können sehen, dass es auch in der Liste der Festplatten im Ordner „Dieser Computer“ angezeigt wird.
Und das ist alles. Sie können die neue Partition nun als zusätzliche Festplatte in Ihrem System verwenden.