

Monitor-Kalibrierung: mit einer Sonde ist es einfach (ANLEITUNG)
Wenn Sie zwei unterschiedliche Monitore nebeneinander platzieren, werden Sie wahrscheinlich feststellen, dass die Farben unterschiedlich sind. Obwohl es vielen Benutzern nicht so wichtig ist, ist es sich für Profis ein großes Problem - gerade für Fotografen, Grafiker, Filmemacher und Designer. Für sie ist es grundlegend, dass die Farben des Bildschirms so genau wie möglich sind, d.h. so realitätsnah wie möglich. Um dies zu erzielen, muss man Monitore kalibrieren – entweder mit einer Kalibriersonde, oder ohne, aber das ist nicht so genau. In diesem Artikel finden Sie Anweisungen zur Kalibrierung von Monitoren mit einer Sonde und eine Übersicht zu den Möglichkeiten zur Bildverbesserung ohne Sonde.

Monitor-Kalibrierung - INHALTSVERZEICHNIS
- Was ist Monitorkalibrierung und warum ist sie so wichtig?
- Bevor Sie kalibrieren: Monitoreinstellungen und Platzierung der Sonde
- Monitor-Kalibrierung mit einer Sonde mit DisplayCAL (ANWEISUNGEN)
- "Kalibrierung“ ohne Sonde ist ungenau, man muss sich auf seine Augen verlassen
Was ist Monitorkalibrierung und warum ist sie so wichtig?
Nicht alle Monitore sind gleich - ganz im Gegenteil, sie unterscheiden sich praktisch alle mehr oder weniger voneinander. Wenn wir uns beispielsweise ein Foto ansehen und einige Farben sehen, bedeutet dies noch nicht, dass ein Bekannter, dem wir das Foto schicken, auf seinem Bildschirm genau dieseleben Farben sehen wird. Und es bedeutet auch nicht, dass das Foto genau die gleiche Farbe haben wird, wenn man es bei einem spezialisierten Unternehmen drucken lässt. Dies liegt daran, dass ein nicht kalibrierter Bildschirm Farben nur ungenau wiedergeben kann und dies schwierig zu erkennen ist, wenn man keinen direkten Vergleich haben.
Ein kalibrierter Monitor ist ein Display, dessen Farben genau und ohne Abweichungen sind und bestimmten Referenzwerten entsprechen.
Wenn auf einem kalibrierten Bildschirm die Farbe rot angezeigt wird, handelt es sich um dasselbe Rot, das alle anderen Benutzer mit einem kalibrierten Bildschirm sehen. Es ist auch das gleiche Rot, das man auf einer gedruckten standardisierten Farbmusterkarte finden würde.
Ein nicht kalibrierter Bildschirm könnte dagegen ein Rot anzeigen, das eher rosa oder orange verfärbt ist. Der Rest des Farbspektrums hätte wahrscheinlich die gleiche Ungenauigkeit.
Das sollte für normale Computerbenutzer kein großes Problem sein. Wenn man den Computer nur für Standard-Büroaktivitäten, zum Spielen oder zum Ansehen von Videos verwenden, sorgt die Kalibrierung nur ein gutes Gefühl und hat keinen hohen Nutzwert. Dies gilt jedoch nicht für alle diejenigen, die mit Fotos, Videos oder Computergrafiken arbeiten. Jeder dieser Anwender - ob Amateur oder Profi - benötigt auf jeden Fall eine Monitorkalibrierung, weil die Farbgenauigkeit für die Arbeit von entscheidender Bedeutung ist. Entweder weil die Inhalte vielen Nutzern zur Verfügung stehen sollen oder präzise gedruckt werden sollen.
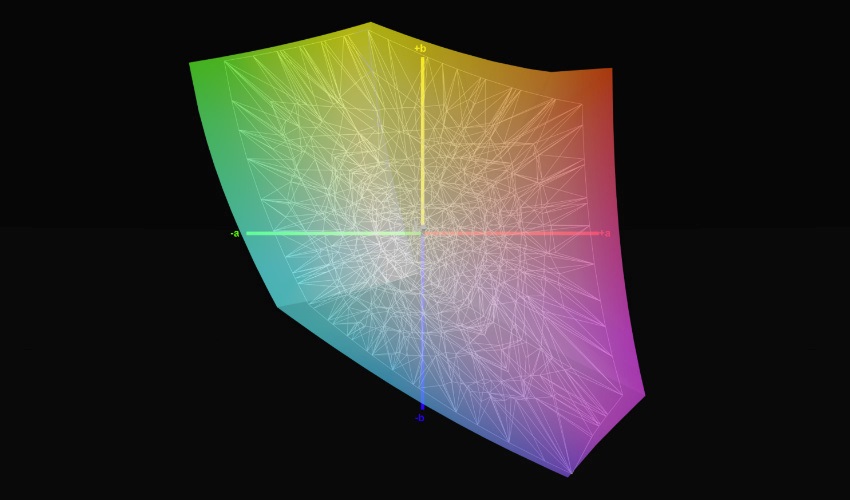
Die Hardwarekalibrierung mit einer Sonde erzeugt ein sogenanntes ICC-Profil. Dies ist eine Datendatei, die der Computersoftware die Farbwiedergabeeigenschaften eines bestimmten Bildschirms beschreibt. Kurz gesagt: Das ICC-Profil enthält Daten, aus denen hervorgeht, wie sich die tatsächlichen Farben des Bildschirms von den Zielwerten unterscheiden. Auf dieser Grundlage wissen das Betriebssystem und weitere Softwareprogramme, wie die Farben angezeigt werden sollten, damit sie auf dem Display so genau wie möglich angezeigt werden. Dabei muss man beachten, dass es zwischen Bildschirmen große qualitative Unterschiede gibt. Ein teurer Foto-Monitor kann viel genauer reproduzieren als ein normaler Büro-Monitor. Mit der Kalibrierung erhalten Sie jedoch die bestmöglichen Ergebnisse, zu denen Ihre Hardware in der Lage ist.
Bevor Sie kalibrieren: Monitoreinstellungen und Platzierung der Sonde
Damit die Kalibrierung genau ist, muss der Monitor zuerst vorbereitet werden:
- Schalten Sie den Bildschirm mindestens 30 Minuten vor der Kalibrierung ein, damit er sich auf die normale Betriebstemperatur aufwärmt.
- Gehen Sie in das Menü, auf das Sie mit den Tasten am Gehäuse zugreifen können.
- Suchen Sie im Menü das Zurücksetzen auf Standardeinstellungen (Werkseinstellungen) und führen Sie es aus.
- Stellen Sie sicher, dass keine Sonderfunktionen aktiviert sind (Eco-Modus, low blue light / eye saver usw.). Wenn eine solche Funktion eingeschaltet ist, schalten Sie sie aus.
- Stellen Sie die Helligkeit des Monitors auf den Wert, den Sie normalerweise beim Arbeiten verwenden möchten, ein.
- Reinigen Sie den Bildschirm - verwenden Sie nur Produkte und Tücher, die zur Monitor-Reinigung bestimmt sind.
Als nächstes zeigen wir Ihnen, wie die Sonde auf dem Display richtig platziert wird. Tun Sie dies erst nachdem Sie dazu von der Kalibrierungssoftware DisplayCAL dazu aufgefordert werden.
- Packen Sie die Kalibriersonde aus.
- Verbinden Sie die Sonde per USB mit dem Computer.
- Öffnen Sie die Abdeckung der Optik.
- Nehmen Sie das Gerät und bringen Sie es in Position mit Hilfe des Gegengewichts in Position.
- Platzieren Sie die Sonde in die Mitte des Bildschirms und stellen Sie das Gewicht so ein, dass die Sonde in dieser Position bleibt.
- Als nächstes stellen Sie die Position der Sonde so ein, damit sie perfekt auf dem Monitor ohne Lücken liegt.
- Jetzt ist die Sonde messbereit.






Monitor-Kalibrierung mit einer Sonde mit DisplayCAL (ANWEISUNGEN)
Benutzer von X-Rite-Kalibriersonden können für ihre Monitore eine Kalibrierungssoftware herunterladen. Wir haben uns für das Open-Source-Programms DisplayCal zu empfehlen - und zwar aus zwei Gründen: 1) es ist universell einsetzbar und deshalb können diese Anweisungen auch von Nutzern konkurrierender Lösungen, wie zum Beispiel DataColor SpyderX verwendet werden, 2) es ist „Standard“ (zusammen mit der kostenpflichtigen Software Calman) - sollten Probleme auftreten, so findet man im ofiziellen englischen Forum nützliche Ratschläge.
a) Installation der DisplayCAL-Software
Installieren Sie zuerst die Software, den Download-Link finden Sie auf der Webseite displaycal.net. Wählen Sie die Version für Ihr Betriebssystem aus und laden Sie die Datei herunter. Starten Sie und installieren Sie die DisplayCal-Software. Bei der Installation der Software müssen keine Einstellungen vorgenommen werden.

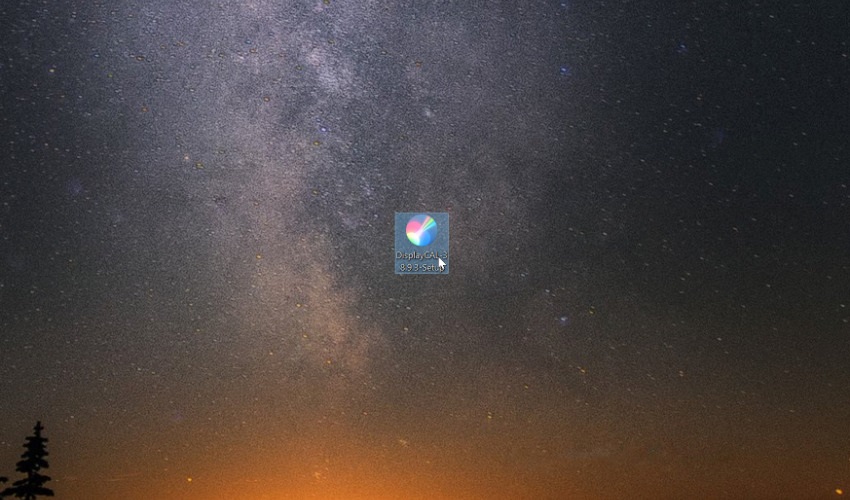
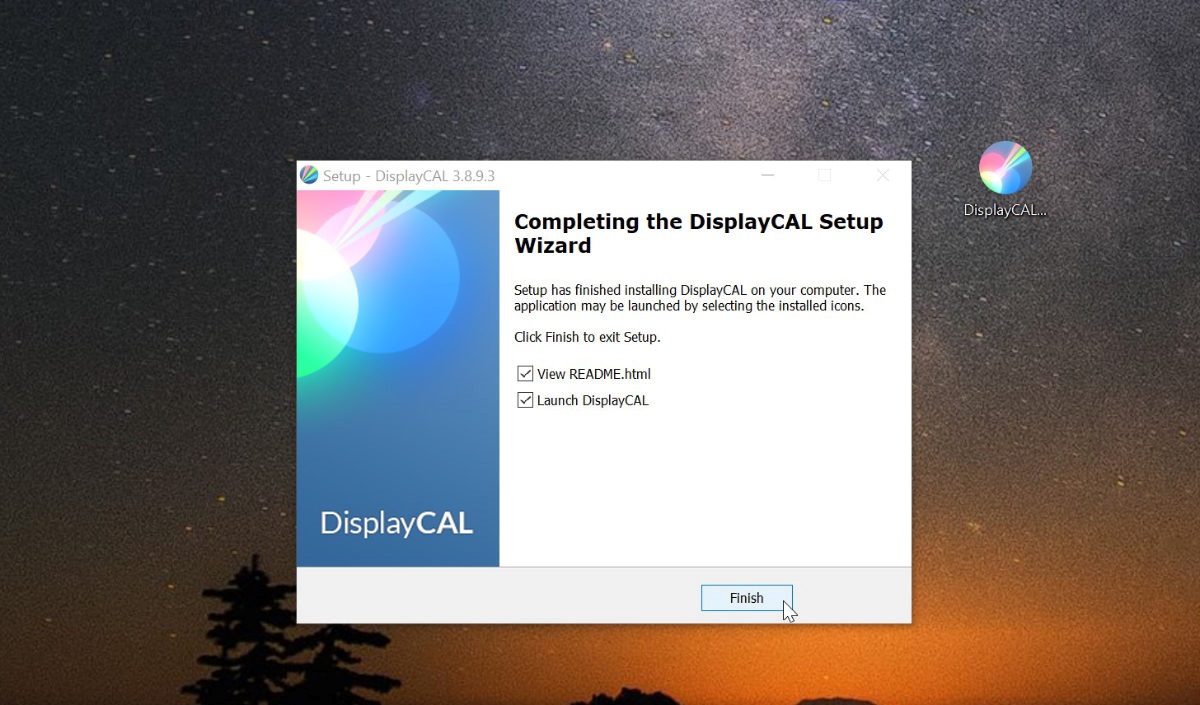
b) Wie man die DisplayCAL-Software startet
Schließen Sie die Sonde an den USB-Anschluss an und öffnen Sie die DisplayCAL-Software mit dem Symbol auf dem Desktop oder aus dem Startmenü. Nach dem Öffnen des Hauptfensters wird ein weiteres Fenster geöffnet, so dass Sie das Farbmanagementsystem ArgyLLCMS installieren können. Klicken Sie auf „Download“. Gleiches gilt für das nächste Fenster. Warten Sie ab, bis alles installiert ist.
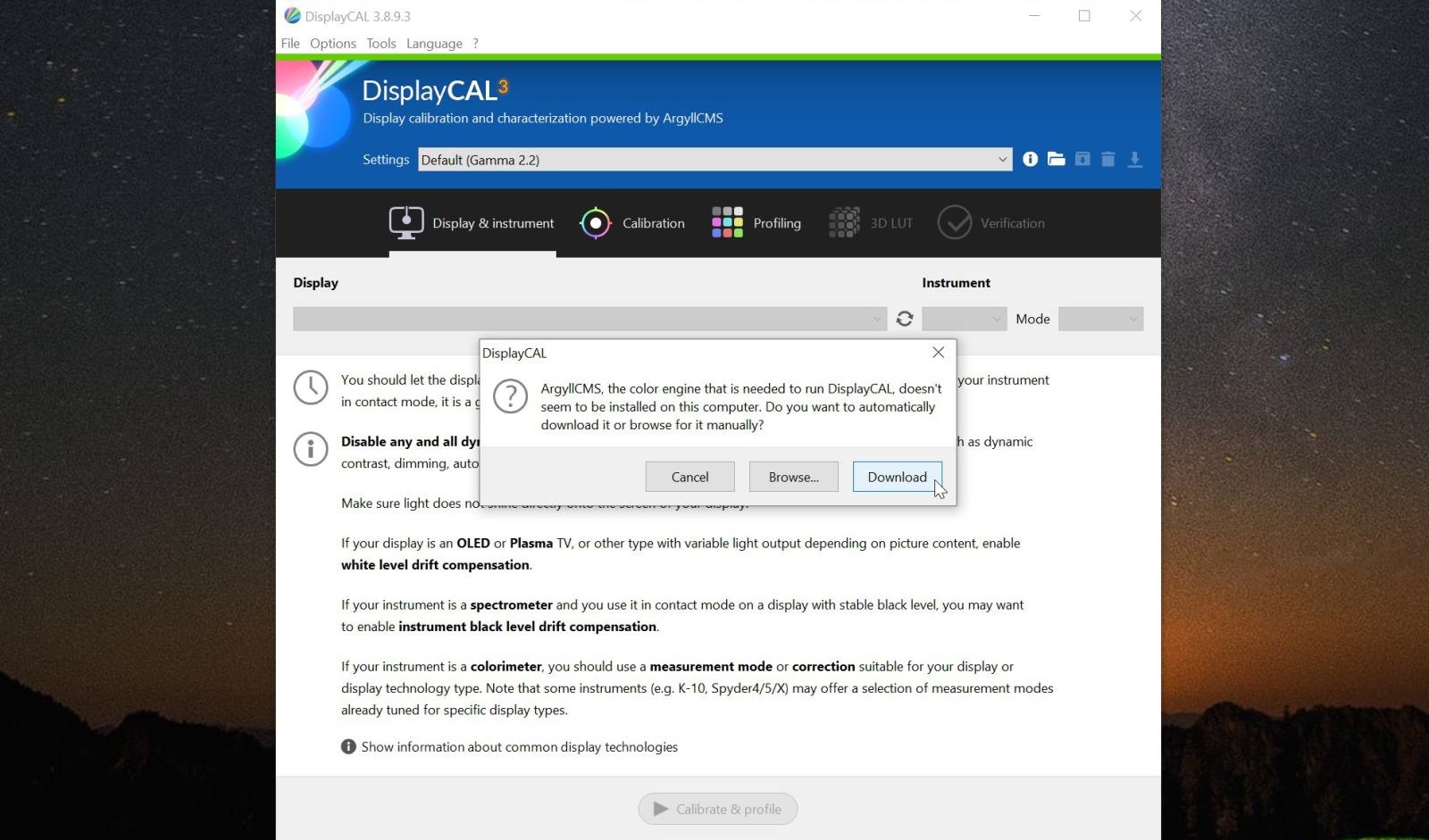


c) Installation von „instrument drivers“
Wenn Sie zum Hauptfenster des DisplayCAL-Programms gelangen, installieren Sie zuerst die sogenannten „instrument drivers“ (Instrumenten-Regler). Dies tun Sie in der oberen Leiste unter Tools → Instrument → „Install ArgyllCMS instrument drivers...“. Sie können auch die folgenden zwei Screenshots befolgen:
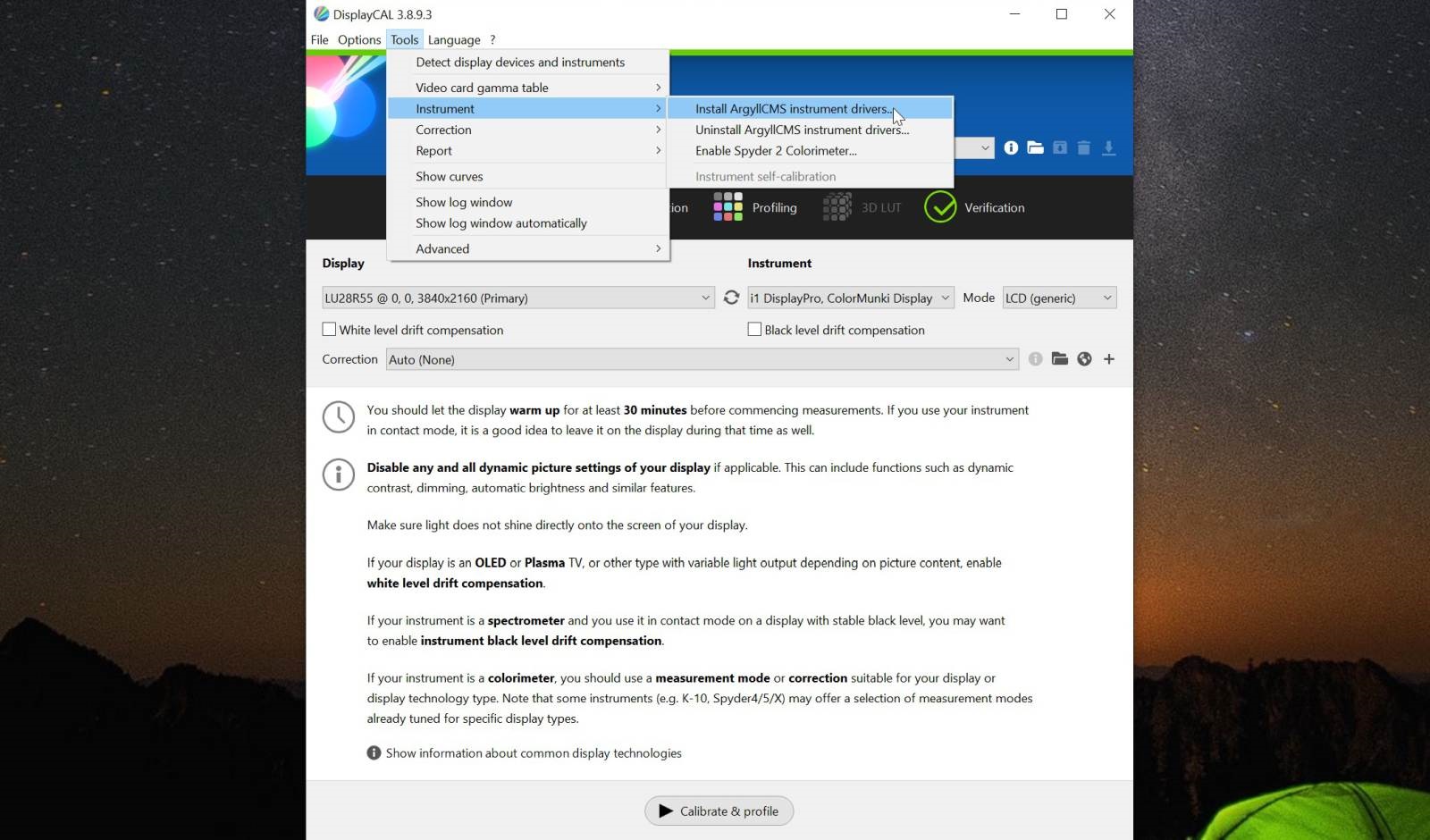
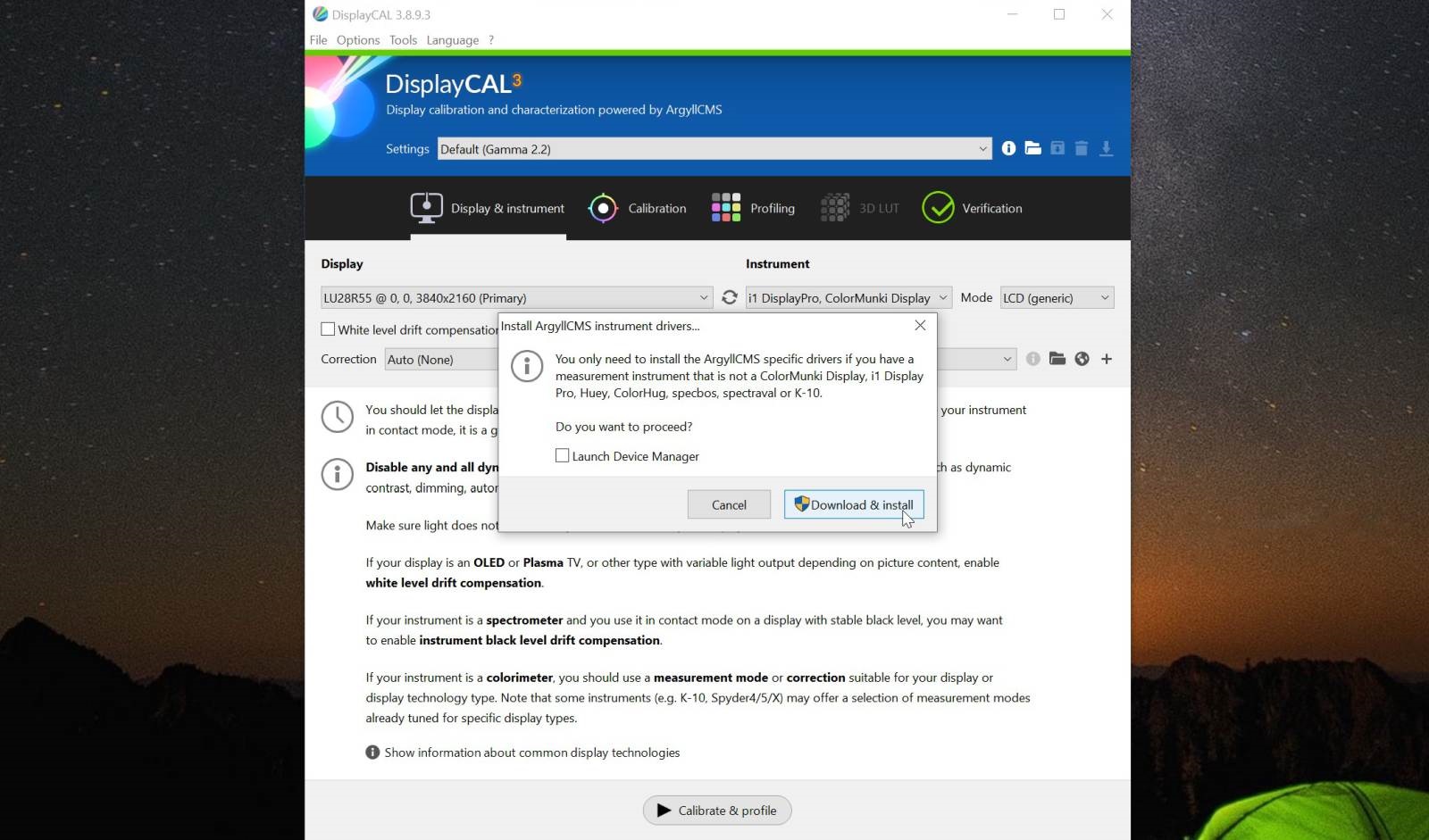
c) Einstellung der Kalibrierungsparameter
Im Hauptfenster gibt es noch einige grundlegende Parameter, die vor dem Beginn der Kalibrierung eingestellt werden müssen. Für die Grundkalibrierung benötigen Sie nur die aktuelle Registerkarte „Display & Instrument“, auf den weiteren Registerkarten ist es normalerweise nicht erforderlich, etwas zu ändern. Die relevanten Elemente sind in dem Bild unten markiert. Erklärungen und die empfohlene Einstellung finden Sie unter dem Bild.
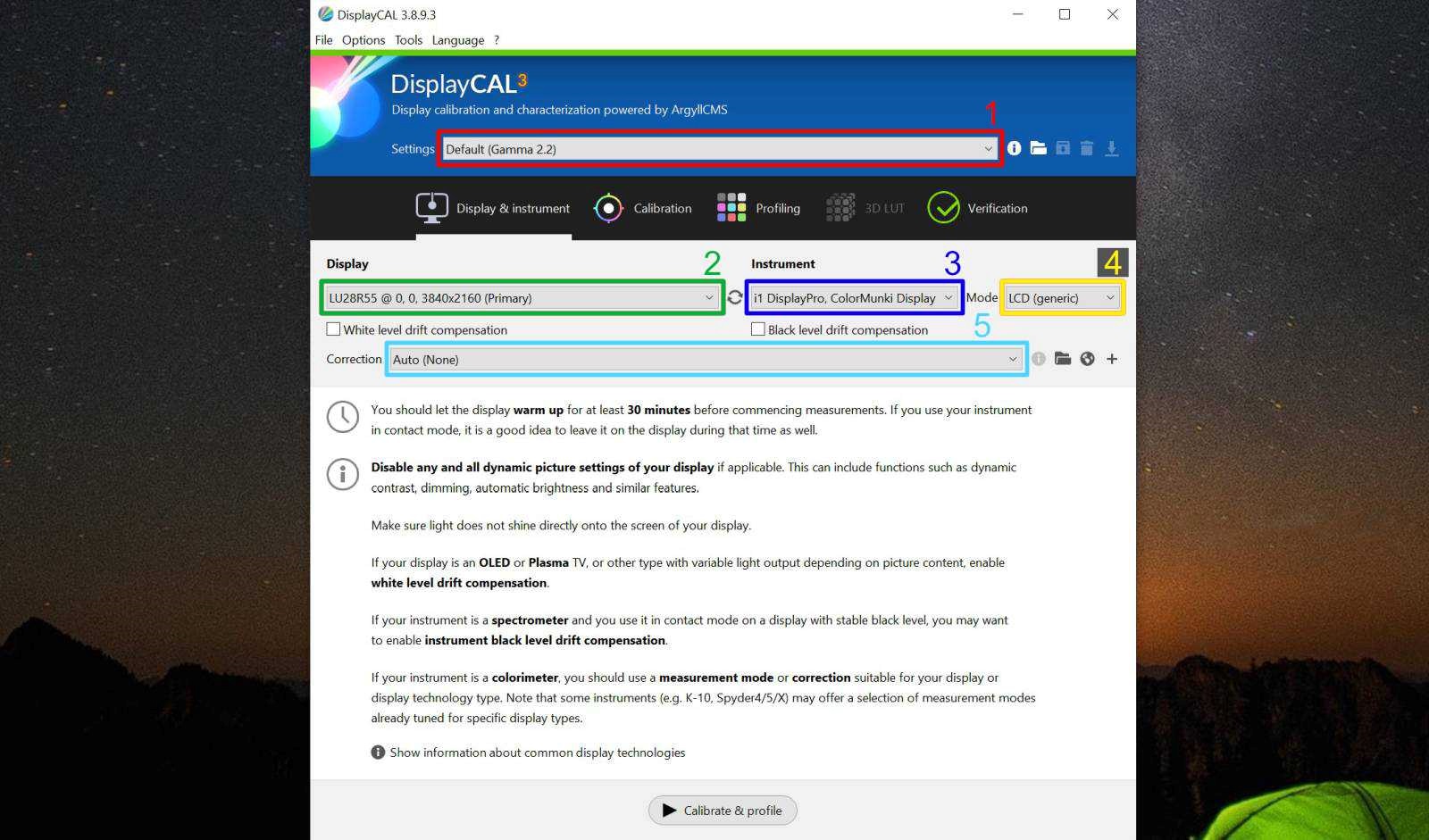
- Settings: Das sind die Kalibrierungseinstellungen. Sie können eine der Voreinstellungen auswählen oder aber die Parameter in der Registerkarte „Kalibrierung“ manuell einstellen. Wir empfehlen die Voreinstellung „sRGB“ oder „Default (Gamma 2.2)". Beide liefern sehr ähnliche bis zu fast nicht unterscheidbare Ergebnisse. Ohne die spezifische Art der Verwendung des Monitors zu kennen, ist es schwierig, eine Option der anderen vorzuziehen. Alternativ können Sie das Profil auch zweimal erstellen und dann dasjenige auswählen, das Ihnen besser gefällt. Bei herkömmlichen IPS- oder TN-Monitoren mit relativ geringem Kontrast sollte die Einstellung Gamma 2.2 ein tieferes Schwarz wiedergeben, während bei Bildschirmen mit höherem Kontrast (VA, OLED) sRGB eine bessere Erkennbarkeit dunkler Töne gegeben sein sollte.
- Display: Wenn mehrere Monitore angeschlossen sind, wählen Sie den Bildschirm, den Sie kalibrieren möchten, hier aus. Wenn Sie nur einen Monitor haben, wird er bereits beim Start ausgewählt und es ist nicht notwendig, diese Einstellung zu ändern.
- Instrument: Hier wird die angeschlossene Kalibriersonde ausgewählt. Die Einstellungen müssen nicht geändert werden.
- Mode: Behalten Sie die Einstellung „LCD (generic)“.
- Correction: Diese Einstellung kann sich auf die Genauigkeit der Messung auswirken und sie sollten sie entsprechend der Technologie des Displays, das Sie kalibrieren, einstellen. Wenn Sie die Technologie nicht kennen, können Sie diese Einstellung auf „Auto“ setzen. Die meisten Standard-LCD/LED-Monitore können jedoch mit der Wahl „Spectral: LCD White LED family“ korrigiert werden. Wenn Sie wissen, dass Sie zum Beispiel den sogenannten Wide Gamut Monitor haben, dann ist für Sie die Wahl „Spectral: LCD PFS Phosphor WLED family“ am besten geeignet. Bevor Sie jedoch eine Entscheidung treffen, überprüfen Sie alle verfügbaren Optionen, um sicherzustellen, dass Ihr Bildschirm oder zumindest die spezifische Linie oder Technologie, zu der er gehört oder die er verwendet, nicht direkt erwähnt wird.
Wenn Sie alles eingerichtet haben, klicken Sie auf die Taste „Calibrate & profile“, die sich im unteren Bereich des Fensters befindet.
d) Platzierung der Sonde
Wenn Sie den vorherigen Schritt abgeschlossen haben, wird in der Mitte des Displays ein kleines Fenster mit einem Punkt in der Mitte angezeigt. Platzieren Sie nun die Mitte der Kalibriersonde genau auf diesen Punkt. Wie das geht, haben wir weiter oben in diesem Artikel beschrieben. Stellen Sie insbesondere sicher, dass die Sonde passt und es keine Lücken gibt, d.h. in den Raum zwischen Optik und Bildschirm darf kein Umgebungslicht gelangen. Klicken Sie dann auf die Taste "Start measurement" und warten Sie.
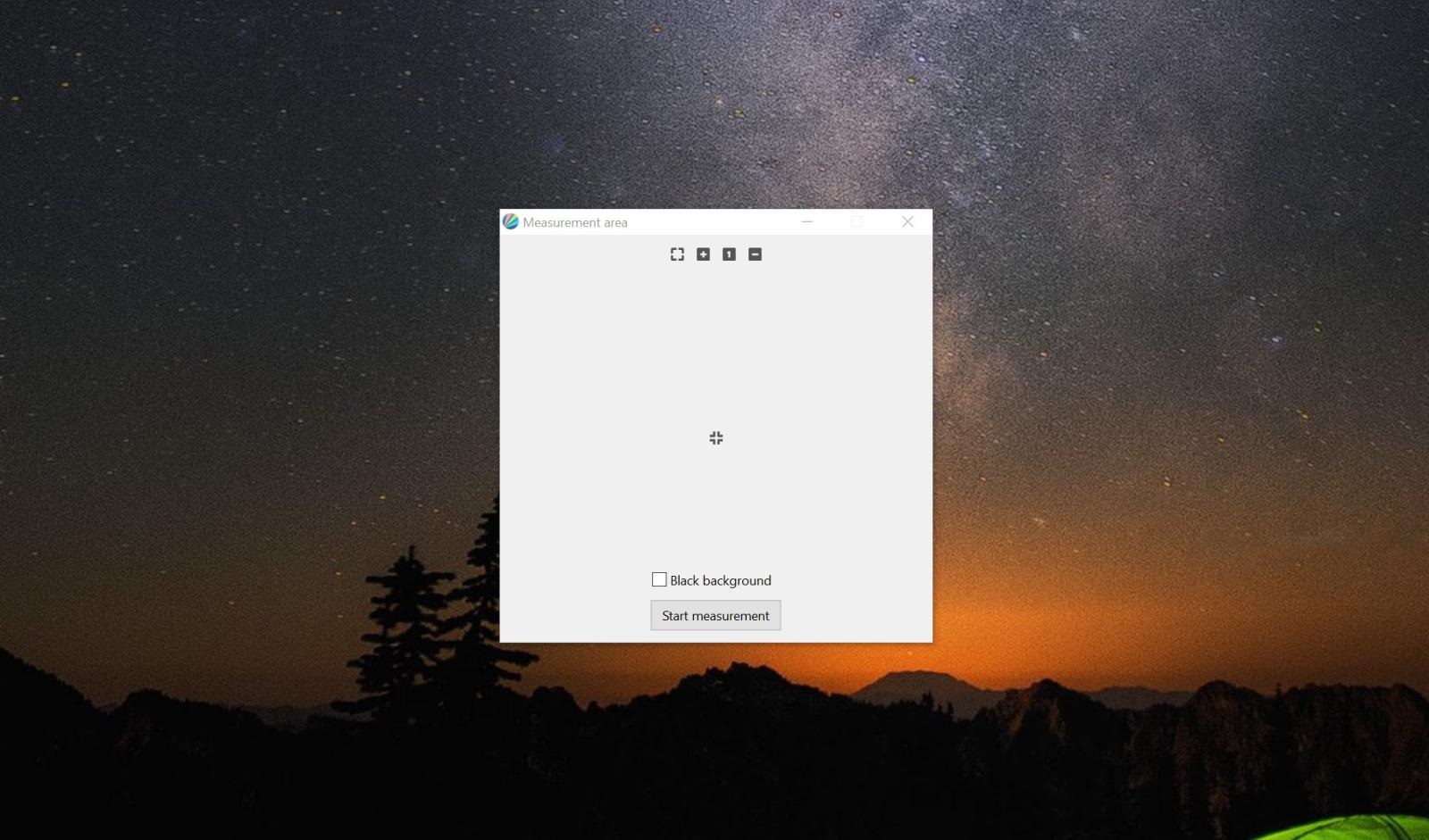

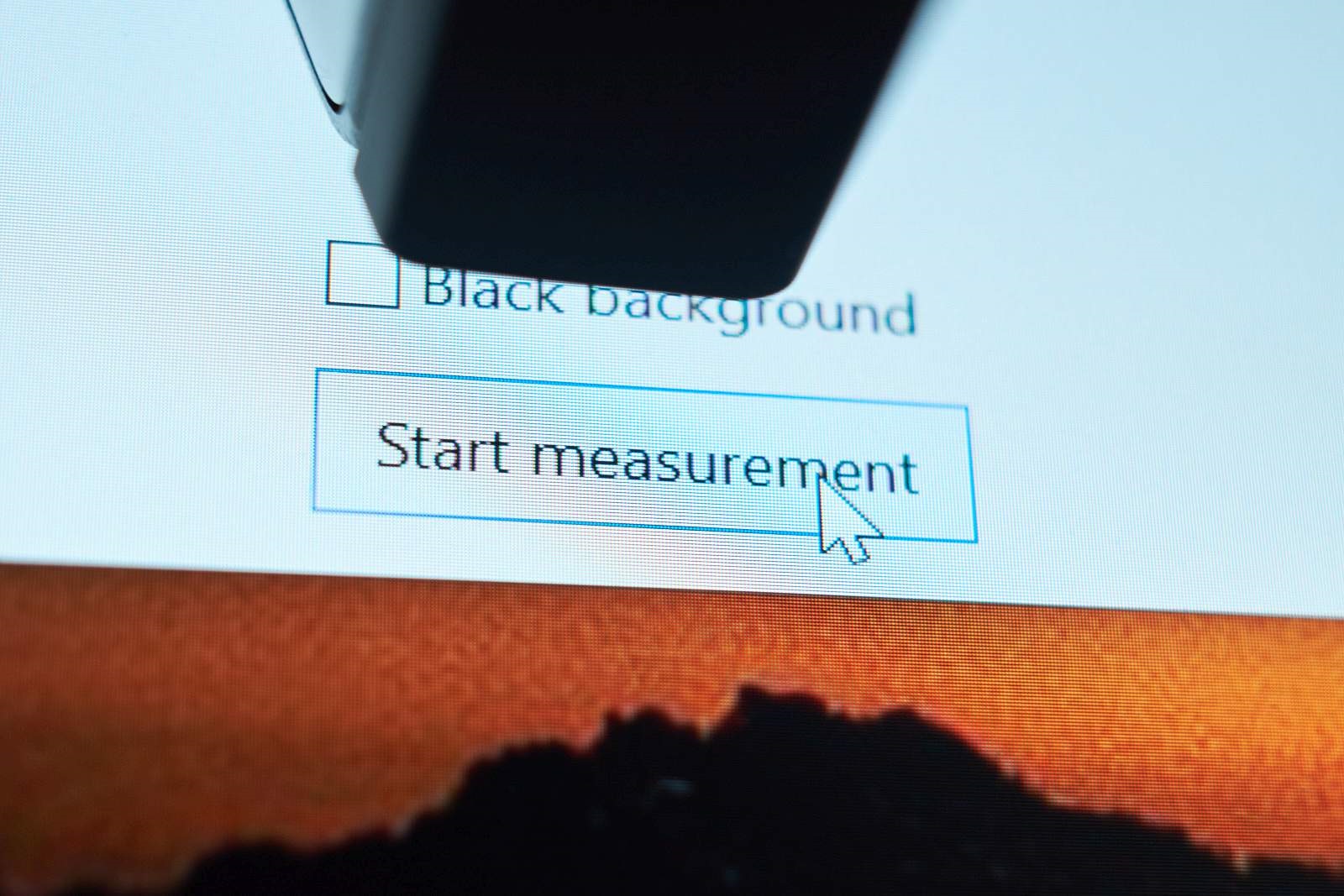
e) Weißpunkteinstellung
Danach öffnet sich ein neues Fenster, nach einigen Sekunden können Sie auf die Taste „Start measurement“ klicken. Anschließend wird eine Messung durchgeführt, bei der nach einer Weile Balken gezeichnet werden, die die Helligkeit und die RGB-Grundfarben darstellen. Wenn die Zeilen „Target“ und „Current“ grün sind, können Sie fortfahren.
Wenn sie nicht grün sind, lassen Sie die Option „Start measurement“ aktiv und verwenden Sie die Steuerelemente direkt auf dem Monitor, um die Schieberegler für die Farbanpassung zu finden. Ändern Sie ihre Werte, damit die roten, grünen und blauen Komponenten so ausgewogen wie möglich sind. Sie erkennen den Idealzustand daran, dass die Zeilen „Target“ und „Current“ grün werden. Wenn sich auch die Helligkeit geändert hat, passen Sie sie so genau wie möglich an den ursprünglichen Wert an.
Dann können Sie auf „Stop measurement“ und „Continue on to calibration“ klicken.

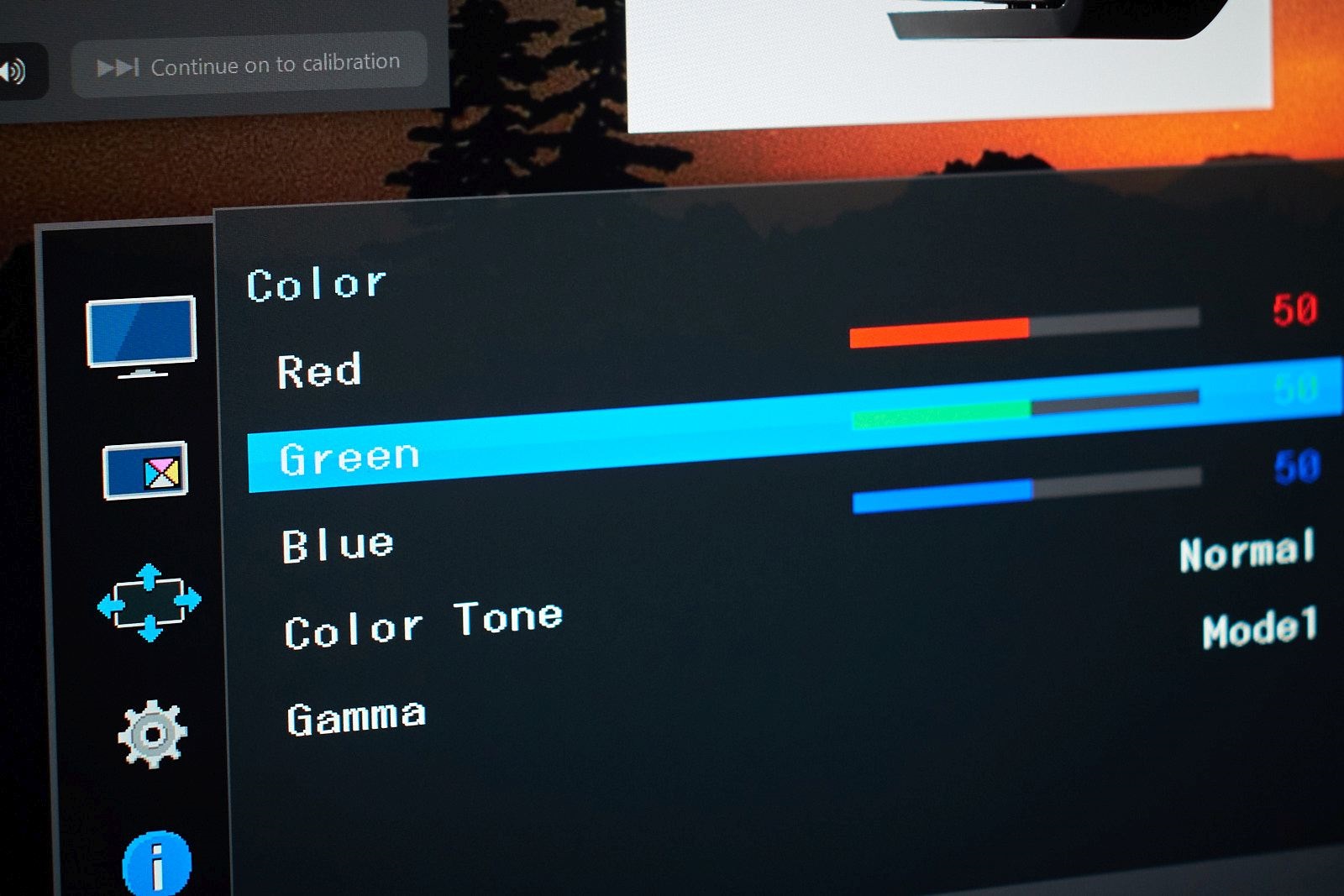

f) Abschluss der Kalibrierung
Jetzt erfolgt die Kalibrierung, sie dauert nicht lange. Während dessen sollten Sie den Monitor nicht verwenden. Wenn die Kalibrierung fertig ist, wird das DisplayCAL-Hauptfenster erneut angezeigt, und zwar zusammen mit einem kleineren Fenster. Hier werden Sie aufgefordert, das erstellte Profil zu installieren. Sie können auswählen, ob Sie das Profil nur für den aktuellen Benutzer (current user only) oder als Systemstandard (system default) installieren möchten.
Klicken Sie auf „Install profile“ und die Monitor-Kalibrierung ist fertig.


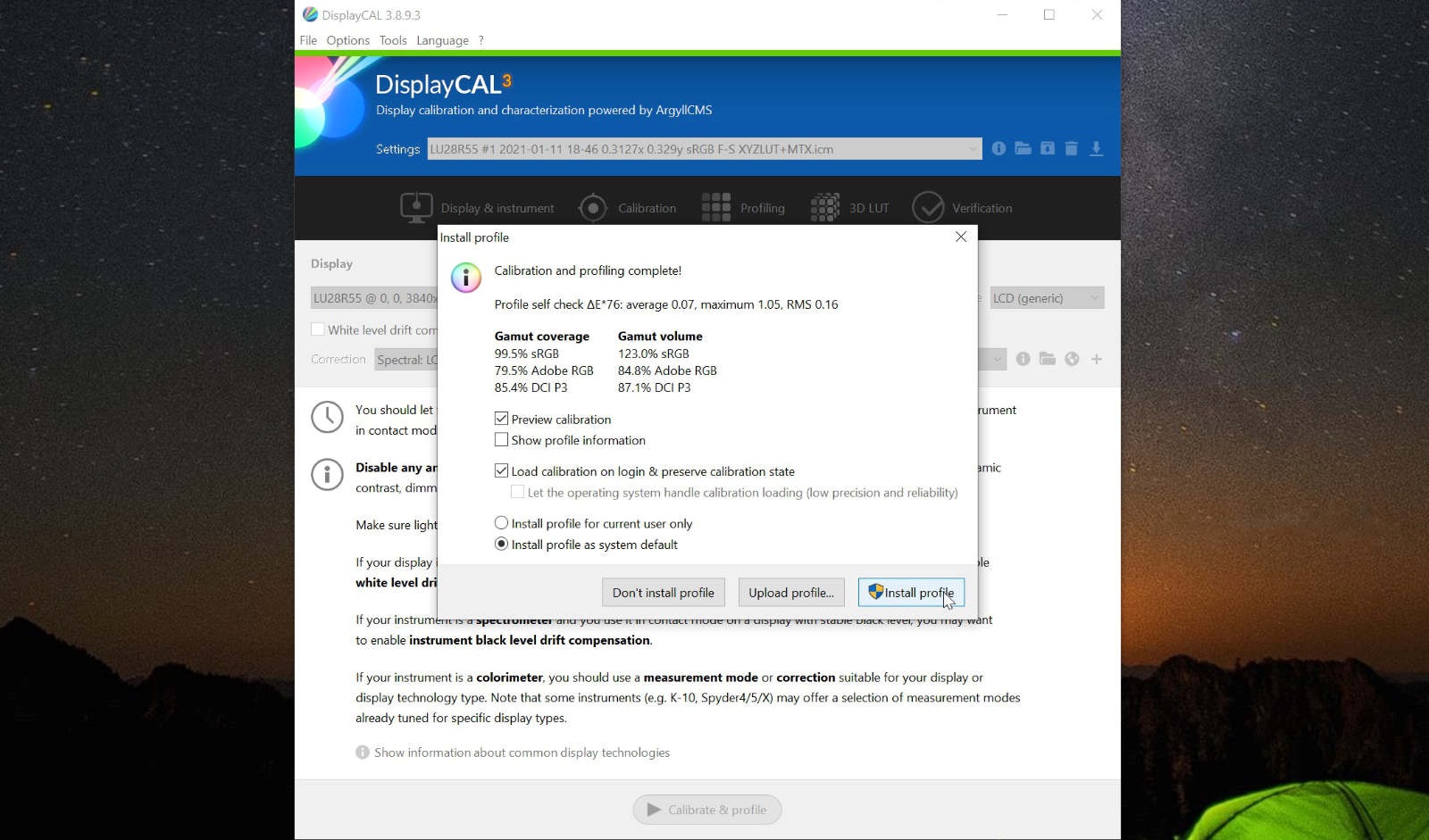
"Kalibrierung“ ohne Sonde ist ungenau, man muss sich auf seine Augen verlassen
Es ist nicht möglich, einen Bildschirm ohne eine Kalibriersonde präzise zu kalibrieren. Es können jedoch bestimmte Einstellungen vorgenommen werden, um die Anzeigeeigenschaften des Displays so zu verfeinern, dass sie dem Idealzustand zumindest ein wenig näher kommen. Eine solche „Kalibrierung nach Augenmaß“ ist weit davon entfernt, die Genauigkeit zu liefern, mit der die Kalibriersonden arbeiten. Darüber hinaus gibt es keine Garantie dafür, dass die Farbwiedergabe des Monitors genau ist. Wenn Ihnen jedoch keine Sonde zur Verfügung steht bzw. wenn Ihnen eine Sonde zu teuer ist, sollten Sie auf jeden Fall einen der folgenden Tests durchführen.
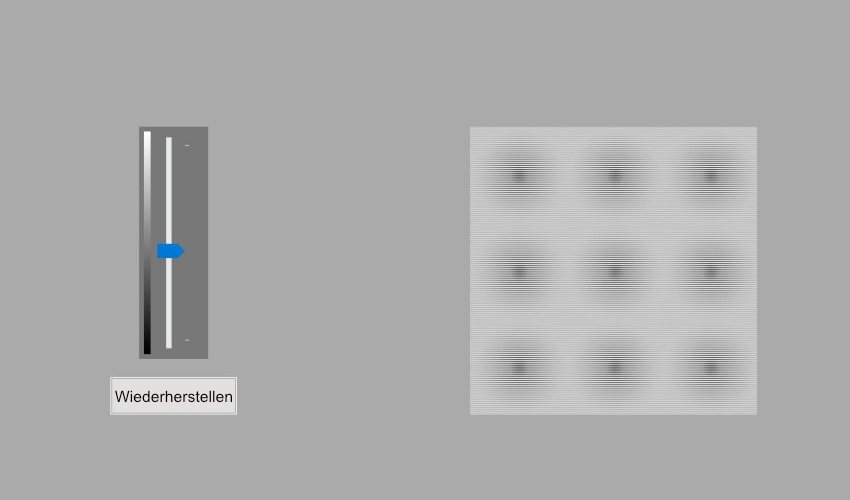
Windows verfügt über ein integriertes Tool zur Anpassung der Displayfarben, wenn Sie in der Systemsuche „Displayfarben kalibrieren“ eingeben. Es öffnet sich ein Fenster, das Sie mit Beschreibungen durch alle Einstellungen führt. Einige Einstellungen (Gamma, Weißpunkt) können Sie direkt mit diesem Assistenten ausführen und auf deren Grundlage wird dann ein Profil erstellt, das einem von einer Software wie DisplayCAL erstellten Profil ähnelt. Weitere Einstellungen (Kontrast, Helligkeit) sind dann über Tasten und über das Monitormenü anzupassen. Für eine genauere Einstellung kann man auch den LCD-Test auf der Webseite lagom.nl verwenden.
Die Monitorkalibrierung ist einfach und erfolgt relativ schnell, wenn Sie eine Kalibriersonde verwenden. Ohne Sonde werden die Farben nur ungenau angezeigt. Deshalb sollten Grafiker, Fotografen und Designer den Kauf der Sonde auch unbedingt in Betracht ziehen.






