

So führen Sie die Basiseinstellung Ihres Monitors aus
Die richtige Monitoreinstellung ist nicht nur etwas für professionelle Fotografen. Auch Sie erkennen schnell, wenn die Farben den falschen Farbton haben oder das Panel zu hell oder zu dunkel ist. Außerdem kann ein solcher Bildschirm Augen- und Kopfschmerzen verursachen. In diesem Artikel schauen wir uns also genauer an, wie Sie die grundlegende Einrichtung und Kalibrierung von Monitoren in den Griff bekommen. Außerdem erfahren Sie, wie Sie Ihre Arbeitsumgebung anpassen können, um Ihre Arbeit so angenehm wie möglich zu gestalten.

Hinweise zur grundlegenden Einrichtung des Monitors - INHALT
- Monitor und Anpassen der Arbeitsumgebung
- Wo soll der Monitor platziert werden? Nicht gegen ein Fenster richten
- Das Einstellen von Basiselementen wie Helligkeit oder Farbe können Sie selbst vornehmen
- Wenn Ihre Augen beim Arbeiten schmerzen, kann eine zu hohe Helligkeit daran schuld sein
- Farben sind grau? Sie müssen den Kontrast einstellen
- Vergessen Sie auch nicht, die Farbeinstellungen Ihres Monitors richtig anzupassen
- Gammakorrektur
- Andere Einstellungen, die Sie bestimmt schätzen werden
Monitor und Anpassen der Arbeitsumgebung
Bevor Sie mit dem Einrichten des Monitors selbst beginnen, ist es eine gute Idee, Ihre Arbeitsumgebung anzupassen. Eine allgemeine Faustregel besagt, dass sich Ihre Augen ungefähr auf gleicher Höhe mit dem oberen Rand des Monitors befinden sollten. So bleibt Ihr Kopf in einer geraden Position und unangenehme Nackenschmerzen werden vermieden. Eine interessante Option ist es, den Monitor mit Hilfe einer beweglichen Halterung an einer Wand oder einem Tisch anzubringen.
Aber was ist, wenn Sie einen Laptop auf Ihrem Schreibtisch liegen haben, auf den Sie von oben herabschauen müssen? Die Lösung ist entweder ein Monitorständer, den man unter den Laptop legt, um ihn auf die gewünschte Höhe zu bringen, oder man improvisiert ein wenig, indem man ihn mit ein paar dicken Büchern abstützt. Dann benutzen Sie einfach die externe Tastatur, damit Ihre Hände bequem auf der Tischplatte ruhen.
Der Monitor selbst sollte in einem Winkel von ca. 10° bis 20° geneigt sein (Oberkante nach hinten). Es ist auch keine gute Idee, zu nahe auf den Monitor zu schauen. Der ideale Abstand liegt bei etwa 50 bis 75 Zentimetern, was dem normalen Leseabstand entspricht. Dies gilt also nicht nur für das Buch, sondern auch für den Monitor.
Wo soll der Monitor aufgestellt werden? Nicht gegen ein Fenster richten
Der Monitor sollte möglichst in einer farbneutralen Umgebung aufgestellt werden. Stellen Sie ihn auf keinen Fall an ein Fenster, das Licht blendet Sie. Außerdem ist der Kontrast zwischen einer großen hellen Fläche und dem Monitor sehr unangenehm für das Auge. Wenn Sie ein Display mit glänzender Oberfläche haben, versuchen Sie, die Möglichkeit von Reflexionen so weit wie möglich zu eliminieren. Positionieren Sie den Monitor also nicht mit dem Fenster im Rücken, und achten Sie auf die Deckenbeleuchtung. Fluoreszierende Reflexionen können bei der Arbeit eine echte Qual sein.
Wo soll der Monitor stehen? Eine gute Lösung ist z. B. die Platzierung auf einem Tisch an der Wand rechts neben dem Fenster. Das Licht trifft dann im richtigen Winkel auf den Schreibtisch, gleichzeitig scheint es aber nicht auf den Monitor. Dies gilt, wenn Sie Rechtshänder sind. Wenn Sie Linkshänder sind, sollten Sie den Schreibtisch und den Monitor am besten links vom Fenster platzieren. Mit der Platzierung des Monitors in einer Ecke können Sie nichts falsch machen, Eckschreibtische sind dafür ideal.
.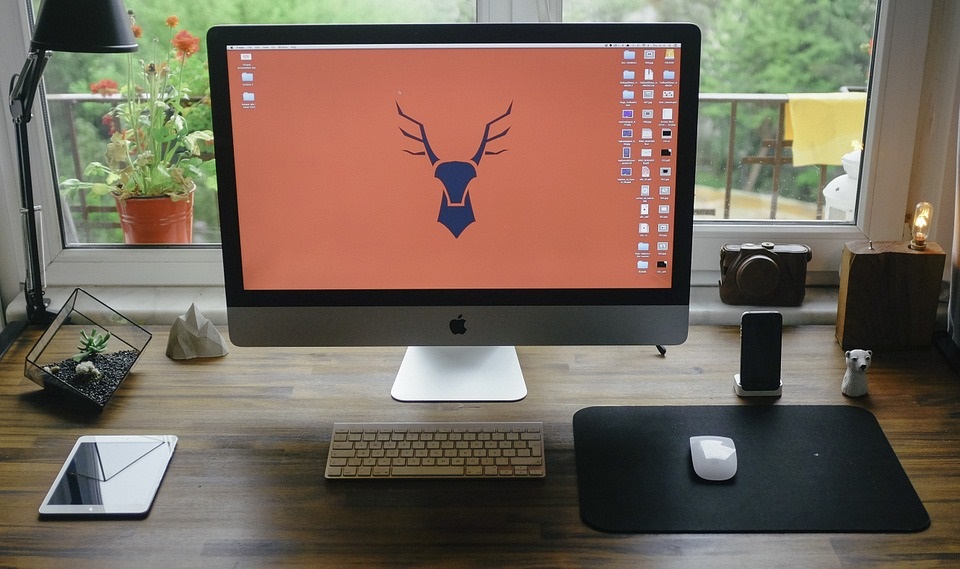
Hier sehen wir ein Beispiel für eine unpassend gewählte Zusammensetzung. Die Ecke ist schön, aber der Monitor sollte definitiv nicht zum Fenster hin ausgerichtet sein.
Das Einstellen von Basiselementen wie Helligkeit oder Farbe können Sie selbst vornehmen
Die grundlegenden Monitoreinstellungen können Sie selbst vornehmen. Bei klassischen Stand-Alone-Monitoren können Sie auf die Einstellungen zugreifen, indem Sie eine der Tasten drücken, die sich normalerweise am unteren Rand des Monitors befinden. Natürlich kann dies auch in Software erfolgen - zum Beispiel auf einem Laptop ist dies im Grunde die einzige Lösung.
- Betriebssystem bietet Farb- und Display-Management. In Windows 10 wird dieses Menü aufgerufen, indem Sie mit der rechten Maustaste auf den Desktop klicken und dann Anzeigeeinstellungen wählen. In Windows 7 finden Sie es in der Systemsteuerung als Farbverwaltung.
- Beim Einstellen der Anzeige auf dem Monitor werden Sie meist durch vier grundlegende Elemente navigieren. Diese sind Helligkeit, Kontrast, Weißabgleich und Gammakorrektur. Einige Monitore arbeiten noch mit einem Schwarzabgleich, der aber zu neunzig Prozent unnötig und in gewisser Weise sogar unerwünscht ist. Es wird zum Beispiel das Zeichnen von Schatten in einem Horror-Computerspiel erleichtern, aber Sie berauben sich dadurch ein wenig der Erfahrung, die die Entwickler für Sie bereithalten.
Wenn Ihre Augen beim Arbeiten schmerzen, kann eine zu hohe Helligkeit daran schuld sein
Die Helligkeit ist ein Wert, der angibt, wie stark der Monitor bei einer bestimmten weißen Darstellung leuchtet. Sie wird in cd/m2 (Candela pro m2) angegeben, man kann aber auch die Einheit Lux sehen. Durch die hohe Helligkeit des Monitors können Sie bei voller Sonneneinstrahlung besser arbeiten. Andererseits kann es Sie stören, wenn Sie im Dunkeln arbeiten. Dazu müssen Sie die Helligkeit einstellen. Wenn sie zu hoch ist, können Sie sicher sein, dass Ihre Augen mehr schmerzen und die Arbeit nicht so angenehm ist. Wie können Sie schnell und einfach herausfinden, ob Ihre Helligkeit richtig eingestellt ist?
- Setzen Sie ein weißes Bild auf Vollbild.
- Schließen Sie die weiße Wand dahinter in Ihr Sichtfeld ein.
- Fokussieren Sie Ihre Vision.
- Wenn die beiden Oberflächen ineinander übergehen, ist alles gut.
- Wenn nicht, passen Sie die Helligkeit in den Einstellungen an.
Farben sind grau? Kontrast muss eingestellt werden
Der Kontrast gibt das Verhältnis der angezeigten schwarzen und weißen Farbe bei den aktuellen Einstellungen Ihres Monitors an. Besonders beim Betrachten von Filmen oder Fotos werden Sie den richtig eingestellten Kontrast zu schätzen wissen, da er eine bessere Wiedergabe einzelner Szenen ermöglicht. Allerdings sollte man es nicht übertreiben, eine zu hohe Kontrasteinstellung am Monitor raubt Details und ist nicht angenehm für unsere Augen. Ist der Kontrast hingegen zu gering, führt dies zu verblassten Farben. Sie können das folgende Bild verwenden, um den Kontrast richtig einzustellen. Wenn der Monitor richtig eingestellt ist, sollten alle vier Kreise sichtbar sein.
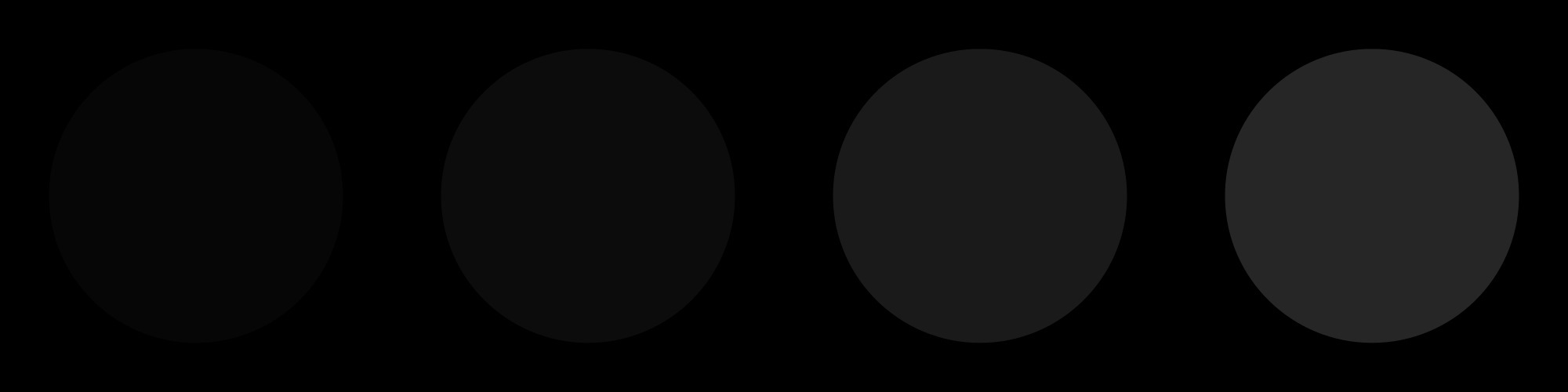
Das Einstellen des Kontrasts wird mit diesem Helfer zum Kinderspiel. Alle vier Kreise in unterschiedlichen Graustufen sollten bei richtiger Kontrasteinstellung deutlich zu erkennen sein.
Es gibt Momente, an denen Sie mit Ihrem Laptop z. B. in direktem Sonnenlicht arbeiten möchten. Dann ist ein hoher Kontrast sehr hilfreich. Sie müssen nichts kompliziert umkonfigurieren, das Windows-Betriebssystem merkt sich diese Fälle mit dem Tastaturkürzel linke Alt + linke Umschalttaste + PrintScreen. Sie können die gleiche Tastenkombination auch verwenden, um zu den ursprünglichen Einstellungen zurückzukehren. Denken Sie nur daran, dass die Verknüpfung nicht immer richtig funktioniert und das System in manchen Fällen bei der ursprünglichen hohen Kontrasteinstellung hängen bleibt.
Bei der Auswahl eines Monitors oder Fernsehers stoßen Sie vielleicht auch auf den Begriff dynamische Kontrasteinstellung. Diese Funktion macht die Szene lebendiger und wird besonders bei der Wiedergabe von Videos geschätzt. Im Grunde analysiert der Monitor selbst die Szene, um festzustellen, ob die wiedergegebene Szene eher am hellen oder am dunklen Ende des Spektrums liegt, und passt die Anzeige entsprechend an, d. h. die helle Szene wird etwas heller und die dunkle etwas dunkler. Die Funktion muss jedoch gut eingestellt sein, da sie zu Farbverlusten führen kann.
Vergessen Sie nicht, die Farben des Monitors richtig einzustellen
Der Weißabgleich wird häufig mit Kameras und anschließender Bildbearbeitung durchgeführt. Auch bei Monitoren muss die Farbtemperatur an die Umgebung angepasst werden. Nur so erreichen Sie die richtige Farbwiedergabe. Monitore werden in der Regel von den Herstellern so eingestellt, dass sie kühle Farben darstellen, also leicht blau sind. Wie stellen Sie sie ein, dass die Farben für den normalen Gebrauch stimmen?
- Stellen Sie Ihr Monitorbild auf eine weiße Fläche ein.
- Dann schalten Sie den Monitor aus und schauen auf das rein weiße Papier.
- Versuchen Sie, sich die weiße Farbe einzuprägen.
- Schließen Sie die Augen und schalten Sie den Monitor blind ein. Öffnen Sie Ihre Augen.
- Wenn Ihre erste Reaktion schmerzhaft ist, ist der Monitor auf eine zu kalte Farbe eingestellt. Dann müssen Sie mit den Farbkanaleinstellungen herumspielen, bis der Eindruck von Weiß angenehm ist.
Die genaueste Kalibrierung Ihrer Monitoreinstellungen erreichen Sie, wenn Sie eine Sonde verwenden, die für diesen Zweck vorgesehen ist. Hierbei handelt es sich um ein Hardware-Gerät, das über eine USB-Schnittstelle an Ihren Computer angeschlossen wird und dann seine Sensoren auf den Monitor richtet. Allerdings handelt es sich um ein etwas teureres Gerät, dessen Kauf sich nur lohnt, wenn Sie den Monitor für professionelle Fotobearbeitung und Grafik verwenden.
Ab Windows 7 können Sie auch das in das Betriebssystem integrierte Farbkalibrierungswerkzeug verwenden. Um das Tool "Farbenkalibrierung des Displays" zu starten, drücken Sie die Windows-Tastenkombinationstaste + R und geben den Befehl "dccw" ein. Bestätigen Sie mit Enter oder klicken Sie auf OK. Dann folgen Sie einfach den detaillierten Anweisungen auf dem Bildschirm, die Sie durch alle Ecken und Winkel der Kalibrierung führen werden.
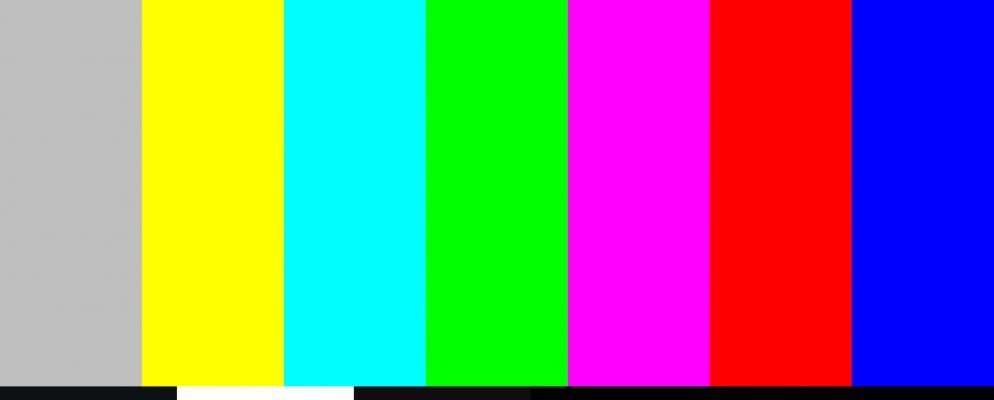
Verwenden Sie diese Tabelle, um die Farbeinstellungen Ihres Monitors anzupassen
Bildquelle: MakeUseOf.com
Gammakorrektur
Gamma drückt die nichtlineare Beziehung zwischen dem Pixelwert eines Bildes und der Art und Weise, wie der Monitor sie entsprechend seiner Einstellungen darstellt, aus. Es ist die Einstellung der Gammakurve, die diese Beziehung beeinflusst. Lassen Sie sich aber nicht von der Komplexität der Definition abschrecken, die Einstellung ist sehr einfach. Wenn Ihr Monitor Gammawerte in Ziffern anzeigt und nicht nur gamma1, gamma2 oder low, medium, high, stellen Sie den Wert auf 2,2 (bei Microsoft oder Linux) oder 1,8, wenn Sie einen Apple haben. Die Einstellung dieses Wertes erfolgt in der Regel direkt im Menü des Monitors selbst. Mit diesen Werten, die je nach Betriebssystem variieren, können Sie sicher sein, dass die Anzeige absolut korrekt und realitätsgetreu ist.
Wenn Sie im Monitormenü auf den Punkt Schwarzwert stoßen, sollten Sie wissen, dass es sich hierbei wiederum um eine Gammakurven-Einstellung handelt, allerdings nur bei dunkleren Farbtönen. Die Einstellung des Schwarzwertes ist in den meisten Fällen unnötig, ebenso wie eine Reihe anderer Kleinigkeiten, die moderne Monitore bieten.

Andere Monitoreinstellungen, die Sie schätzen werden
Nachdem wir nun die grundlegenden Monitoreinstellungen hinter uns gebracht haben, interessieren Sie sich vielleicht für einige weitere Tipps und Tricks. Diese können Ihnen die Arbeit erleichtern und den Monitor noch besser auf Ihre Bedürfnisse abstimmen.
Wie kann ich meinen Monitor drehen?
Es kann Zeiten geben, in denen Sie Ihren Monitor drehen möchten. Wenn Sie z. B. einen Pivot-Monitor haben, der im Hochformat gedreht werden kann, und Sie diese Option für die Programmierung verwenden möchten. Die einfachste Methode ist das Drehen mit den Strg + Alt + Pfeiltasten links/rechts. Mit den Pfeiltasten nach oben und unten wird der Monitor dann auf den Kopf gestellt.
Wie kann man die Schriftgröße erhöhen oder verringern?
Wenn die Schrift schwer zu lesen ist, ist die Lösung wiederum sehr einfach. Wenn Sie sich in einem Webbrowser befinden, drücken Sie einfach die Strg-Taste und verwenden Sie das Mausrad, um die gewünschte Vergrößerung einzustellen. Wenn Sie nicht nur die Schriftgröße, sondern auch die anderen angezeigten Elemente anpassen müssen, geht dies am einfachsten über die Anzeigeeinstellungen und die hier vorhandene Registerkarte Skalierung und Auflösung. Der Dialog, mit dem Sie diese Änderung vornehmen können, lässt sich einfach in den normalen Ansichtseinstellungen aufrufen, die in neueren Windows-Versionen über einen Rechtsklick auf den Desktop, in älteren Versionen über die Systemsteuerung zu erreichen sind.
Der Bildschirm kann auch auf Schwarz-Weiß-Darstellung umgeschaltet werden
Nicht, dass Sie Ihren Monitor oft auf Schwarz-Weiß umstellen müssen. Vielmehr kann es sein, dass Sie versehentlich eine relativ einfache Tastenkombination drücken. Win + Strg + c kann leicht in die Quere kommen. Sie können auf die gleiche Weise zur Farbansicht zurückkehren.
Anpassen des Desktops mit wenigen Klicks
In dem Fenster, in dem Sie die Größe der Schrift und anderer Elemente auf dem Bildschirm einstellen können, können Sie dann weitere Dinge einstellen, z. B. den Bildschirmschoner. Hier wählen Sie neben dem Thema auch, wie lange es dauert, bis sich der Bildschirmschoner einschaltet. An ähnlicher Stelle wählen Sie auch den Monitorhintergrund aus. Alternativ können Sie dies auch tun, indem Sie mit der rechten Maustaste auf das gewünschte Bild klicken und Als Desktophintergrund festlegen wählen. Falls das Bild zu klein ist, werden die freien Ränder der Arbeitsfläche mit der Farbe Ihrer Wahl gefüllt.
Ein richtig eingestellter Monitor spart auch Energie
Nicht weit von dieser Einstellung entfernt finden Sie auch eine Option dafür, wie lange es dauert, bis sich der Monitor im Leerlauf abschaltet. Dies ist besonders praktisch für Laptops, wenn Sie oft nur mit deren Akku arbeiten. Die Vorteile liegen auf der Hand - Sie sparen Energie.
Aber das Wichtigste ist, dass Sie sich immer auf Ihre eigenen Augen verlassen. In erster Linie sollten Sie sich mit den Einstellungen und der Farbwiedergabe des Monitors am besten auskennen. Für die tägliche Arbeit können Sie damit auskommen. Wenn Sie jedoch eine Kalibrierung für professionelle grafische Arbeiten benötigen, sollten Sie stattdessen einem professionellen Unternehmen vertrauen.















