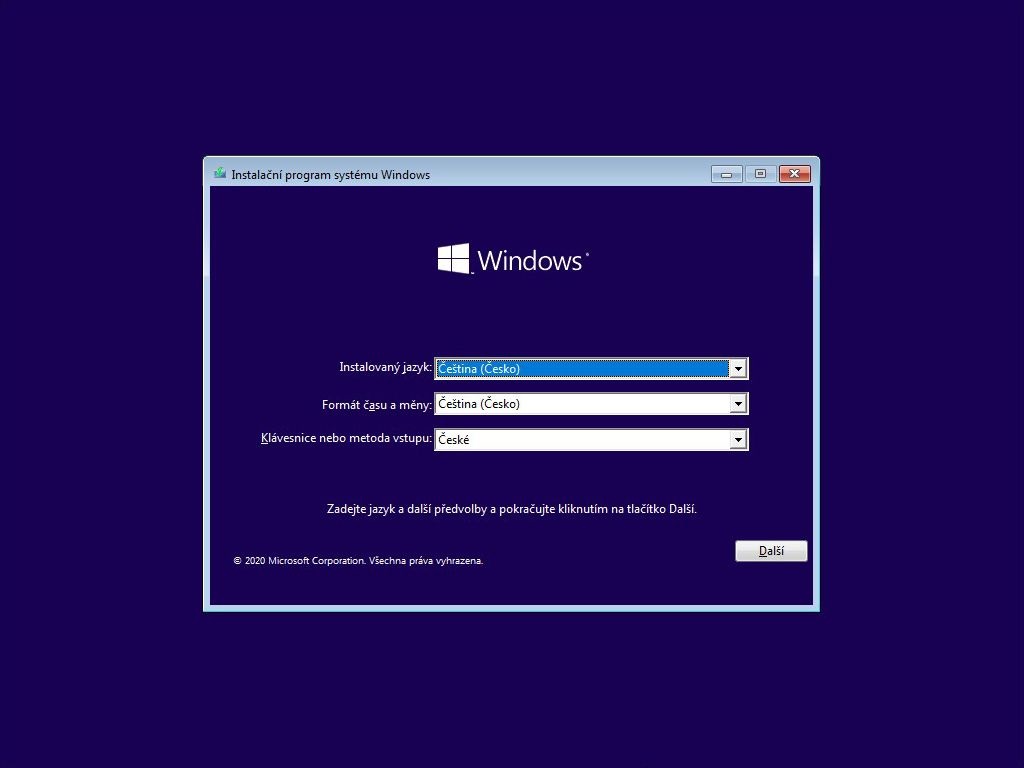Wie kann man Laufwerke upgraden?
Wenn es eine Komponente in einem Computer gibt, die von Hardware-Bauern bis zu Großmüttern alle interessiert, dann ist es sicherlich die Festplatte und vor allem ihre Kapazität. Beim Austausch der Festplatte müssen jedoch einige Regeln beachtet werden, insbesondere dürfen Sie nicht vergessen, alle wichtigen Daten sorgfältig zu sichern. Michal Rybka hat für Sie eine Übersicht aller wichtigen Schritte vorbereitet.

Wie man Festplatten upgradet? – INHALT
- Sichern Sie Ihre Daten, bevor Sie die Festplatte wechseln
- Austausch einer zweiten Festplatte (nicht Systemfestplatte) im PC
- Austausch der Festplatte mit dem Betriebssystem
- Eine saubere Installation ist die Wahl der Profis
Sichern Sie Ihre Daten, bevor Sie die Festplatte wechseln
Der Austausch eines Speichermediums gegen ein größeres erscheint als absolute Trivialität, aber in Wirklichkeit handelt es sich um einen ziemlich riskanten Prozess, wenn Sie nicht sichern. Also, wenn Sie nicht einfach eine weitere Festplatte hinzufügen, sichern Sie unbedingt!
i
Möchten Sie einem älteren Computer neues Leben einhauchen oder einen neu ausgewählten leicht verbessern? Genau für diese Zwecke hat Alza zwei neue Dienste in der Tschechischen Republik, der Slowakei und Ungarn gestartet. Es handelt sich um Upgrade PC/NTB und Garantie-Upgrade Alza PC.
Die meisten Benutzer kaufen einen Computer mit einem einzigen Speichermedium, auf dem das Betriebssystem mit allen Updates, Aktivierungsinformationen, installierten Programmen und allen Benutzerdaten installiert ist. Dies ist eine ziemlich gefährliche Konzentration wertvoller Daten auf einem einzigen Speichermedium – sogar Backup-Dienste wie Windows File History weisen darauf hin, dass Sie auf ein anderes Speichermedium sichern sollten – schon allein deshalb, weil das Sichern vom primären Speichermedium auf dasselbe Speichermedium nur dessen Belastung erhöht und somit das Risiko eines Zusammenbruchs.

Bevor Sie mit irgendwelchen Manipulationen am Computer beginnen, achten Sie daher darauf, ob Ihre Backups aktuell sind – und wenn nicht und Sie nicht regelmäßig sichern, sichern Sie mindestens wertvolle Daten, zumindest jetzt.

Die meisten Daten werden automatisch im Benutzerprofil gespeichert, das sich im Verzeichnis Users (Benutzer) befindet – und jeder Benutzer hat dort seine Verzeichnisse, die seine Dokumente, Fotos, Musik usw. enthalten.
Früher speicherte jede Anwendung Daten auf ihre eigene Weise, aber mit dem Aufkommen von Backup-Programmen ist es im Gegenteil sehr vorteilhaft, wenn Anwendungen Benutzerdaten ausschließlich in Benutzerverzeichnissen speichern – so können sogar gewöhnliche Backup-Programme leicht erkennen, wo wertvolle Informationen gespeichert sind, die gesichert werden müssen. Programme können neu installiert werden, möglicherweise aus dem Internet – aber Benutzerdaten nicht! Sobald die Benutzerdaten gesichert sind, können Sie mit dem Upgrade beginnen.
Austausch einer zweiten Festplatte (nicht Systemfestplatte) im PC
Die Art des Upgrades unterscheidet sich je nachdem, ob Sie eine weitere Festplatte hinzufügen oder einen der nicht-systemischen Festplatten (falls Sie mehrere haben) ersetzen – oder die primäre Festplatte durch eine größere primäre Festplatte ersetzen. Die erste Operation ist einfach, die neue Festplatte wird einfach an ihrem Platz montiert und beim nächsten Start des Windows-Systems erkennt das System automatisch, dass eine leere Festplatte hinzugekommen ist, und führt Sie durch den gesamten Prozess der Formatierung und Integration der Festplatte in das System.


Wenn Sie eine nicht-systemische Festplatte durch eine andere ersetzen, ist es ideal, sich eine Box für eine externe Festplatte oder zumindest einen grundlegenden Adapter zu besorgen, der das Anschließen einer SATA/M.2-Festplatte an einen USB-Port ermöglicht. Am einfachsten ist es, die ursprüngliche Festplatte zu entfernen, die neue einzusetzen, den Computer zu starten, das System die neue Festplatte erkennen und initialisieren zu lassen – und dann die alte in die Box einzusetzen oder über den Adapter anzuschließen, sie in den USB-Port des Computers einzustecken, sie als externe Festplatte zu erkennen und die Daten von der alten auf die neue zu kopieren.
Dies kann, abhängig von der Geschwindigkeit der Festplatten, ihrer Verbindung und auch der Größe der übertragenen Daten, mehrere Stunden bis Tage dauern. Am Ende haben Sie die Daten auf einer größeren Festplatte – und auch eine externe Festplatte, auf der Sie ihre Kopie behalten oder sie formatieren und für andere Zwecke verwenden können: Eine zusätzliche Festplatte ist immer nützlich!
Austausch der Festplatte mit dem Betriebssystem
Der komplizierteste Fall ist der Austausch der Systemfestplatte. Dies kann auf drei Arten durchgeführt werden, am besten verwendet man eine Klonstation, in die man die ausgebaute alte Festplatte und auch die neue Festplatte einlegt – und die Klonstation überträgt den Inhalt von der alten auf die neue.
i
Die Anwendung EaseUS Partition Manager bietet perfekte Arbeit mit Festplattenpartitionen.
Nach Abschluss des Klonens wird die neue Festplatte im Computer montiert, Sie booten... und stellen fest, dass sie genau wie die alte aussieht. Wo ist das erwartete Upgrade?! Dies müssen Sie mit einem Programm abschließen, das Partition Manager heißt und das Sie leider aus dem Internet herunterladen müssen, da es nicht Teil von Windows ist.
Der Partition Manager wird gestartet – und er sagt Ihnen, dass Ihre neue Festplatte unzugewiesenen Platz enthält und bietet Ihnen die Möglichkeit, entweder darauf eine weitere logische Festplatte zu erstellen (logisch, weil es nur eine neue Partition, nicht eine neue Festplatte als solche ist) oder den freien Platz mit der primären Partition zu verschmelzen. Die zweite Option ist die richtige – und voilà, Sie haben eine größere Festplatte, ohne Windows neu zu installieren! Keine Sorge, denn die ursprüngliche Festplatte bleibt erhalten – und wenn etwas schiefgeht, können Sie zu der alten zurückkehren.

Die zweite Option ist, dass Sie keine Klonstation haben. In diesem Fall benötigen Sie lediglich ein externes Gehäuse, in das Sie die neue Festplatte einlegen, erneut die Klonsoftware / Partition Manager herunterladen (Klonen und Arbeiten mit Partitionen ist üblicherweise Teil derselben Software) – und das Klonen mit dem Programm durchführen, bei dem Sie normalerweise am Ende dem primären Partition den freien Speicher zuweisen. Dann tauschen Sie die Festplatten – und haben wieder eine aufgerüstete primäre Festplatte und im externen Gehäuse das Original, das Sie entweder behalten oder formatieren und verwenden können, wie Sie möchten.
Eine saubere Installation ist die Wahl der Profis
Die letzte Möglichkeit ist der Klassiker, eine Installation von Grund auf. Sie ist die längste und langsamste Methode, aber andererseits haben Sie ein neues und sauberes System. Bereiten Sie ein Installationsmedium Windows und dessen Schlüssel vor, entfernen Sie die ursprüngliche Festplatte, legen Sie die neue ein, stecken Sie das Installationsmedium (normalerweise einen USB-Stick) in den Computer und booten von dort. Dann führen Sie die Windows-Installation durch, verbinden sie mit dem Internet und lassen sie weitere und weitere Updates herunterladen, bis es endlich abgeschlossen ist.

Installieren Sie nun die Programme, die Sie verwenden – und wenn das erledigt ist, legen Sie die alte Festplatte in das externe Gehäuse und kopieren Sie Ihre Daten. Diese Möglichkeit ist zwar mühsam, aber wenn Sie über Jahre hinweg Programme installiert und deinstalliert haben, ist es wahrscheinlich eine bessere und schnellere Option als Windows zu bereinigen.
Vielleicht fragen Sie sich, warum Sie nicht einfach die Festplatte wechseln und Windows wiederherstellen. Das Problem tritt auf, wenn Ihr Computerlieferant Ihnen keine eigene Installationsdisk gibt, sondern stattdessen einfach einen Teil des Speichers auf der Festplatte für die Wiederherstellung von Windows reserviert. In diesem Fall bleibt Ihnen nichts anderes übrig, bevor Sie sich auf das Abenteuer des Austauschs einlassen, als in Windows ein bootfähiges Installationsmedium zu erstellen.
Einen bootfähigen USB-Flash-Laufwerk können Sie einfach mit der Anwendung Media Creation Tool erstellen, die direkt auf den Internetseiten von Microsoft verfügbar ist. In wenigen Schritten können Sie damit eine ISO-Datei, eine DVD oder einen USB-Flash-Laufwerk erstellen, von dem aus das neue System installiert werden kann. Die Software arbeitet nicht mit ISO-Images, sie lädt alle notwendigen Daten aus dem Internet herunter, daher wird das erstellte Medium in der aktuellen Version inklusive aller Sicherheitsupdates sein.
Nutzen Sie dafür die Einstellungen Deutsch und Deutschland. Auf dem Bild sehen Sie die Einstellungen für Tschechien.
Mit dem erstellten bootfähigen Medium können Sie dann den Austausch Ihrer primären Festplatte beginnen. Wenn Ihr Hersteller Ihnen einen Computer mit der Möglichkeit zur Wiederherstellung geliefert hat, hat die Festplatte wahrscheinlich eine komplexere Struktur, und dort empfehlen wir wirklich, wirklich, die ursprüngliche Festplatte zu klonen.
Viele Computer haben eine Festplatte, die in eine ganze Reihe von Partitionen unterteilt ist, typischerweise eine Systempartition – Wiederherstellungspartitionen – Datenpartition. Die Klonsoftware erstellt ein perfektes Duplikat – und am Ende des Prozesses können Sie den freien Speicher der letzten Partition zuweisen, die normalerweise die Datenpartition ist. Sie haben etwas weniger Kontrolle über die Festplattenverwaltung, aber in der Praxis macht das nichts aus – und der Klonprozess läuft normalerweise automatisch ab, so dass Sie dabei keine Zeit verlieren müssen.
Wenn Sie keinen Platz mehr auf Ihrer Festplatte haben, wäre es ratsam, eine neue, viel größere zu kaufen. Wenn Sie sich beim Upgrade der Festplatte in Ihrem Gerät unsicher sind, beraten wir Sie gerne in jeder Alza-Filiale und kümmern uns um alles für Sie.