

Wie kann man einen Printscreen (Screenshot) des Bildschirms erstellen?
Benötigen Sie eine einfache Anleitung, um einen Screenshot Ihres Geräts zu erstellen? Die Verfahren unterscheiden sich auf verschiedenen Plattformen, daher haben wir ein Verfahren für Microsoft Windows 10, PCs mit MacOS, aber auch für mobile Betriebssysteme Android-Handys und iPhones zusammengestellt. Sie werden selbst sehen, dass dies nichts Kompliziertes ist. OK, los geht' s.
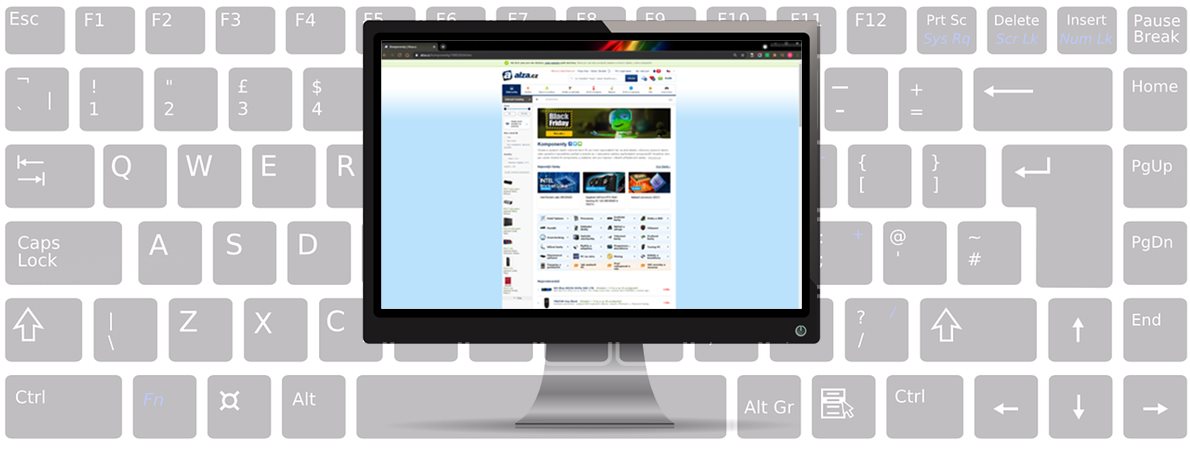
Wie erstelle ich einen Screenshot? - INHALT
- Wie macht man einen Screenshot richtig?
- Wie erstellt man einen Screenshot auf einem PC?
- Wie erstellt man einen Screenshot auf Mac OS?
- Wie erstellt man einen Screenshot auf einem Android-Telefon?
- Wie erstellt man einen Screenshot auf dem iPhone?
- Die besten kostenlosen Screenshot-Apps
Wie macht man einen Screenshot richtig?
Einen Screenshot zu erstellen, ist eine der grundlegendsten Fähigkeiten, die jeder Benutzer mit ein wenig Hilfe beherrschen sollte. Es gibt eine Reihe von spezialisierten Programmen zum Erstellen eines Screenshots. Wir können jedoch mit integrierten Tools arbeiten.
Für erfahrenere Benutzer ist das Aufnehmen von Screenshots eine so häufige Aktivität, dass sie von mehreren geübten Aufgaben ausgeführt wird. Umso interessanter ist es, jemanden zu beobachten, der nicht so viel Computererfahrung hat. Ein solcher Benutzer drückt logischerweise die PrintScreen-Taste direkt auf der Tastatur und fügt dann einen solchen Screenshot mit der berüchtigten Tastenkombination Strg + V in Paint ein. Die resultierende Datei ist jedoch oft unnötig groß und schwer zu bearbeiten. Schauen wir uns an, wie ein solcher Screenshot richtig gemacht wird.
Wie erstellt man einen Screenshot auf einem PC?
Modernes Betriebssystem Microsoft Windows 10 verfügt über ein integriertes Werkzeug zum Zuschneiden und Skizzieren, um das Bild zu erstellen. Um es auszuführen, geben Sie einfach das Wort Clipping in das Suchfeld im Startmenü ein. Sie sehen sofort die Anwendung und klicken doppelt mit der Maus, um sie zu starten. Drücken Sie die Schaltfläche Neu, um Snippets mit dem Snippets-Bedienfeld zu starten.
i
Merken Sie sich die Tastatenkombination Win + linker Shift + S, die den Prozess der Aufnahme einer Kopie auf dem Windows 10 starten wird.
Wählen Sie die gewünschte Form aus und ziehen Sie den Mauszeiger, um das gewünschte Objekt auf dem Desktop zu erfassen. Der Ausschnitt wird automatisch in der Zwischenablage gespeichert, Sie müssen also nur zu einer geöffneten E-Mail (oder irgendwo anders, z. B. Messenger) wechseln und die Tastenkombination Strg + V verwenden, um sie in den Nachrichtenentwurf einzufügen. So einfach ist es, einen Screenshot in Windows 10 zu erstellen.

Welche Schnittformen gibt es?
Sie können die folgende Form von Snippets annehmen:
- rechteckiger Ausschnitt,
- Freiform-Screenshot,
- Screenshot des aktiven Fensters,
- Screenshot Vollbild.
Wie erstellt man einen Screenshot im Windows 7?
Wenn Sie noch Microsoft Windows 7 verwenden, auch da können Sie ganz einfach einen Screenshot erstellen. Die Snippets-Anwendung ist verfügbar. Sie müssen also nur das Wort Ausschnitte in das Suchfeld im Startmenü eingeben und dann die Anwendung starten. Wählen Sie wieder einfach Neu aus dem Menü und ziehen Sie das Fenster mit der Fehlermeldung. Sie sehen sofort das aufgenommene Bild und können damit weiterarbeiten. Sie können es beispielsweise über die Diskettenschaltfläche in einem beliebigen Ordner speichern. Das Bild bleibt auch in der Zwischenablage, sodass Sie es dann mit Strg + V in jede Anwendung einfügen können.
i
Die Unterschtützung von Windows 7 wurde am 14. Januar 2020 beendet. Mehr Informationen über das Ende der Unterstützung von Windows 7 finden Sie in unserem Artikel.
So erstellen Sie einen Screenshot auf Mac OS?
Für einen typischen Benutzer des Betriebssystems mit MacOS ist das Erstellen eines Screenshots keine komplizierte Aufgabe. Aber auch innerhalb dieser Plattform gibt es eine Reihe kompletter Neulinge, die einfach nicht wissen, was sie tun sollen. Und doch ist es so einfach.
Das grundlegendste Werkzeug zum Aufnehmen von Screenshots ist die Tastenkombination Shift + Command + 5, die eine spezielle Symbolleiste namens Screenshot anzeigt. Alternativ kann die gleiche Funktion über Finder -> Anwendungen -> Utility angeklickt werden. Es ist sozusagen ein zentraler Punkt für die Arbeit mit Screenshots.
i
Unter Mac OS ist ein wichtige Tastenkombination Shift + Command + 5.
Wählen Sie einfach den gewünschten Modus aus und klicken Sie auf die Option Aufnahme. In der unteren rechten Ecke sehen Sie das aufgenommene Bild in Form einer Miniaturansicht. Sie können damit weiterarbeiten und es einfach in eine E-Mail, Präsentation oder in den Finder ziehen.

Auf einem MacBook ist der Vollbild-Druckbildschirm unter Shift + Command + 3 ausgeblendet.
Screenshot-Modus
- Vollbilderfassung,
- Fenstererfassung,
- Erfassung eines Teils des Bildschirms,
- Vollbildaufnahme
- Aufzeichnung eines Teils des Bildschirms.
Aus den angebotenen Optionen möchten wir die Aufnahmeoption hervorheben. Auf diese Weise können Sie ganz einfach eine GIF-Datei erstellen, die den gewünschten Inhalt anzeigt.
Wo wird der Screenshot auf Mac OS gespeichert?
Mac OS speichert automatisch alle neu erstellten Bildschirmfotos im PNG-Format auf dem Desktop.
Ordner für Printscreen wechseln
Wenn Sie keine Screenshots auf Ihrem Desktop speichern möchten, können Sie dies einfach ändern. Verwenden Sie die Tastenkombination Shift + Command + 5, um Optionen zum Aufnehmen von Screenshots anzuzeigen. Zusätzlich zum Einstellen des Timers können Sie den Ort des Druckbildschirms manuell auswählen - Desktop / Dokumente / Mailbox / Mail / Nachrichten / Vorschau oder Anderer Ort. Durch Auswahl von anderem Speicherort erstellen Sie dann einen eigenen Ordner, in dem weitere Druckbildschirme gespeichert werden.
Wie erstellt man einen Screenshot auf einem Android-Telefon?
Viele Telefone mit dem Android-System haben doch was Gemeinsames. Und das ist die Möglichkeit, einen Screenshot mit einem bewährten Dual-Touch zu machen. Alles, was Sie tun müssen, ist die Leiser-Taste und die Sperrtaste zu drücken. In diesem Moment erscheint ein Thumbnail mit einer Vorschau, zu der Sie sofort wechseln und dann entweder bearbeiten oder direkt mit anderen Anwendungen teilen können.

Wenn Sie jedoch ein uraltes Smartphone mit einem physischen Home-Button haben, drücken Sie in diesem einzigartigen Fall gleichzeitig den Home-Button und den Lock-Button, um das Display auszuschalten.
i
Auf den meisten Android-Geräten funktioniert das gleichzeitige Drücken der Taste zum Verringern der Lautstärke + Ein-/Ausschalten.
Screenshot von Geräten mit einer Desktop-Schaltfläche
Wenn Sie ein uraltes Smartphone mit einem physischen Home-Button besitzen, drücken Sie in diesem einzigartigen Fall gleichzeitig die Home-Screen-Taste und die Sperrtaste, um das Display auszuschalten.
Machen Sie ein Foto durch einer Geste
Einige moderne Telefone sind oft mit einem multifunktionalen Benutzeraufbau ausgestattet, der interessante Gesten unterstützt. Diese Gesten sind jedoch keineswegs einheitlich und oft leider zu phantasievoll. Für einen Screenshot können Sie beispielsweise mit drei Fingern den Bildschirm halten oder streichen. Als Teil des grafischen Aufbaus bei Samsung lässt sich dann ein Screenshot durch Wischen mit dem Handrücken über das Display erstellen. Näheres zu einzelnen Funktionen erfahren Sie direkt in den Einstellungen des jeweiligen Telefons, wo einzelne Funktionen Gesten zugewiesen werden können.
Machen Sie ein Bild mit dem Softkey
Bei vielen Geräten gibt es eine spezielle Systemtaste des Herstellers, um den Bildschirminhalt zu erfassen. Wo finden Sie sie? Falls auf Ihrem Telefon verfügbar, wird sie in der oberen Dropdown-Liste angezeigt.
Snapshot mit einer Drittanbieteranwendung
Sie können selbst sehen, dass Ihnen fast jedes Telefon drei verschiedene Möglichkeiten bietet, einen Screenshot zu erstellen. Daher können wir nicht empfehlen, eine eigenständige Anwendung zu installieren. Sehr oft erfordern solche Anwendungen unnötig hohe Berechtigungen, die Ihre Privatsphäre verletzen können.
Wie erstelle ich einen Screenshot auf dem iPhone?
Das genaue Gegenteil der Android-Plattform ist natürlich iOS, das auf iPhones läuft. Das Aufnehmen eines Screenshots ist somit ein komplett standardisierter Vorgang, der durch gleichzeitiges Drücken der Seitentaste und der Lauter-Taste ausgeführt wird. Dies gilt für Geräte mit Face ID-Entsperrung. Nachdem Sie einen Screenshot gemacht haben, erscheint für eine Weile eine Miniaturansicht des Bildschirms in der unteren linken Ecke des Bildschirms, und Sie können damit weiterarbeiten. Sie können den aufgenommenen Screenshot auch in der Fotoanwendung finden. Tippen Sie auf eine Miniaturansicht, um einen Screenshot zu öffnen, wischen Sie nach links, um die Miniaturansicht zu schließen.

Möglicherweise tragen Sie jedoch in Ihrer Tasche ein älteres iPhone mit einem ikonischen Home-Desktop-Button unter dem Display. Drücken Sie daher bei diesem Gerät gleichzeitig die Seitentaste und die Desktop-Taste.
i
Ab iPhone X wird die Seitentaste + Lauter-Taste für den Screenshot verwendet.
Die besten kostenlosen Screenshot-Apps
Moderne Betriebssysteme sind zur Herstellung von Screenshots sehr gut ausgestattet, dies war jedoch nicht immer der Fall. Wir müssen zugeben, dass zum Beispiel Microsoft in diesem Bezug eine gute Arbeit geleistet hat und die allermeisten Benutzer kein anderes externes Programm installieren müssen. Vielleicht sind auch deshalb die bisher beliebten Screenshot-Apps eher rückläufig. Wenn Sie jedoch mit Screenshots regelmäßig arbeiten, sind einige unserer Tipps für praxiserprobte Programme sicherlich hilfreich.
Die beste Screenshot-App für Windows 10
PicPick
Aus dem unzähligen Angebot an Screenshot-Anwendungen können wir Ihnen die App PicPick empfehlen. Es ist ein kleines und kostenloses Programm mit einer Reihe von Funktionen. Sie können ganz einfach Schnappschüsse eines ausgewählten Fensters oder Vollbilds erstellen oder einen Teil manuell zuschneiden. Sie können beispielsweise auch eine lange Webseite aufnehmen und dann das Rad drehen, um sie anzuzeigen.
Mit der App PicPick kann man die Screenshots über Tastenkombinationen aufnehmen oder einfach die gewünschte Aktion aus dem Menü auswählen. Ein wichtiges Feature ist die Möglichkeit zu definieren, was mit dem aufgenommenen Screenshot passiert. Sie können jeden Screenshot automatisch in einer Datei mit einer PNG-Erweiterung auf Ihrem Desktop speichern. Sie können jedes Bild jedoch genauso einfach auf einen freigegebenen Ordner oder einen FTP-Server schicken.
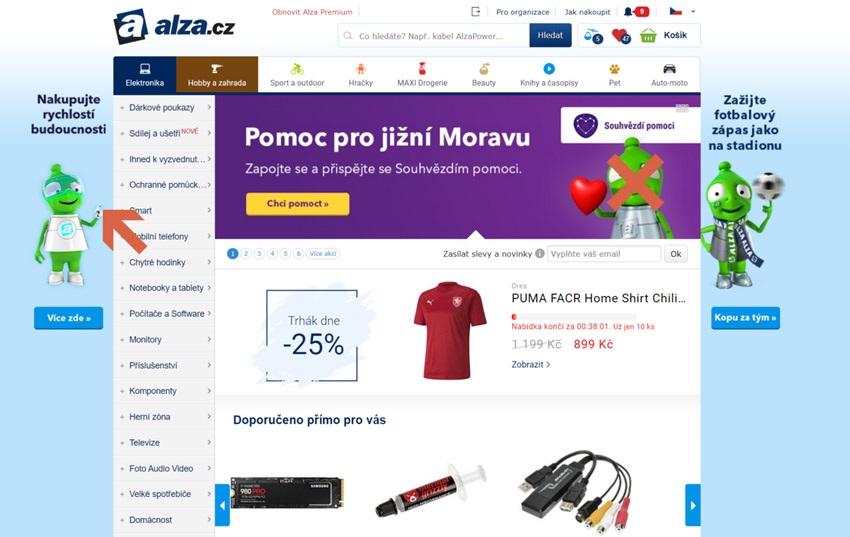
Ein Vorteil der App PicPick ist der integrierte Editor. Das bedeutet, dass Sie nicht nur einen Screenshot machen, sondern auch sofort grundlegende Bearbeitungen durchführen können. Man kann zum Beispiel sensible Daten mit einem Radiergummi löschen, einen Teil von dem Bild markieren oder verschiedene grafische Indikatoren, einschließlich Text, einfügen. Das Ergebnis kann sofort in wichtige soziale Netzwerke und Cloud-Speicher hochgeladen oder per E-Mail geschickt werden.
Die beste Screenshot-App für macOS
Lightshot
Bei den macOS-Anwendungen haben wir zwischen mehreren Varianten gezögert, aber am Ende hat die Anwendung Lightshot gewonnen. Es ist ein insgesamt klares und minimalistisches Tool zum Aufnehmen von Screenshots. Markieren Sie einfach den Bereich, den Sie aufnehmen möchten, mit dem Cursor. Unmittelbar danach erscheint ein schwebendes Fenster mit einem Menü mit den üblichen Aktionen. Es ist interessant, dass Sie ein aufgenommenes Bild im Grunde mit einem einzigen Klick auf prntscr.com hochladen können, und in wenigen Augenblicken haben Sie eine URL, die Sie dann ganz einfach teilen können. Es gibt auch einen einfachen Editor für die grundlegende Bearbeitung von aufgenommenen Screenshots.
Sie können selbst sehen, dass das Erstellen eines Screenshots nicht kompliziert ist. Bevor Sie einen solchen Screenshot an jemanden senden, sollten Sie überprüfen, ob er keine privaten Informationen enthält.

