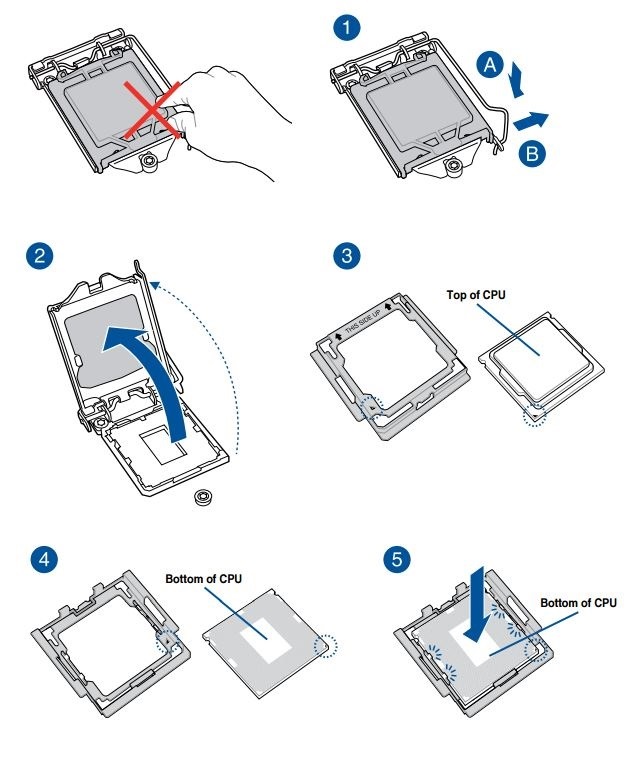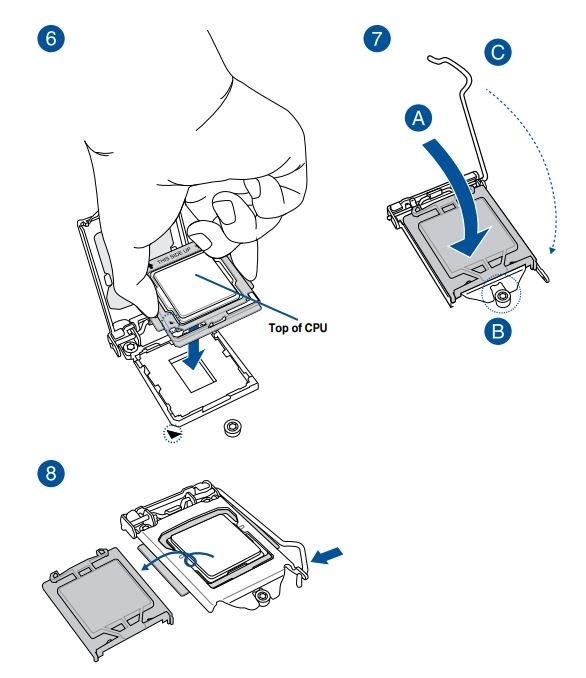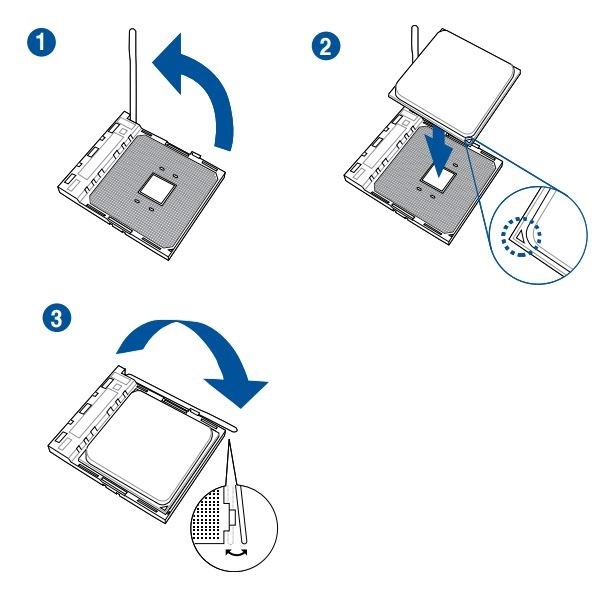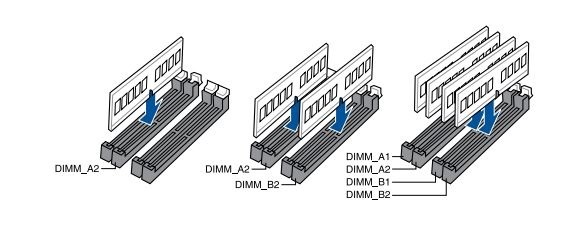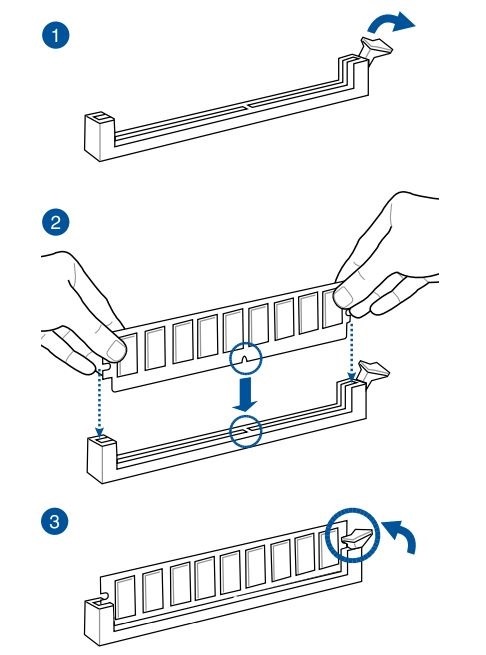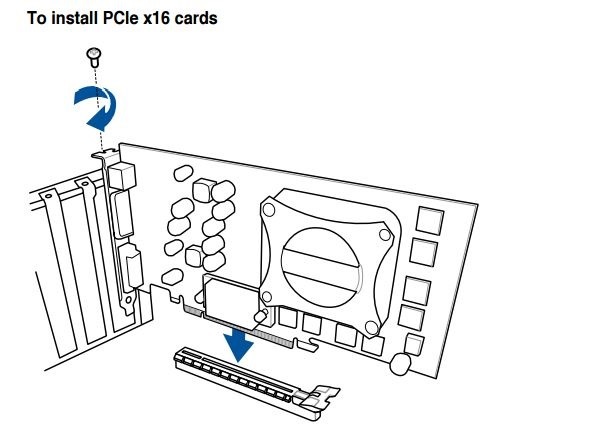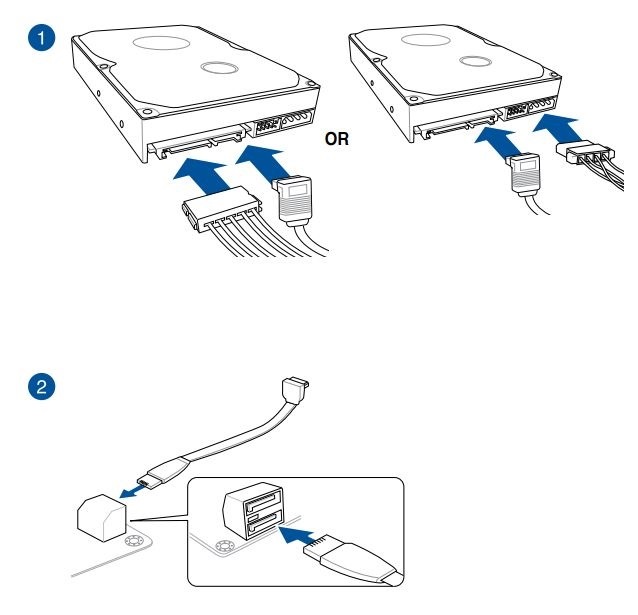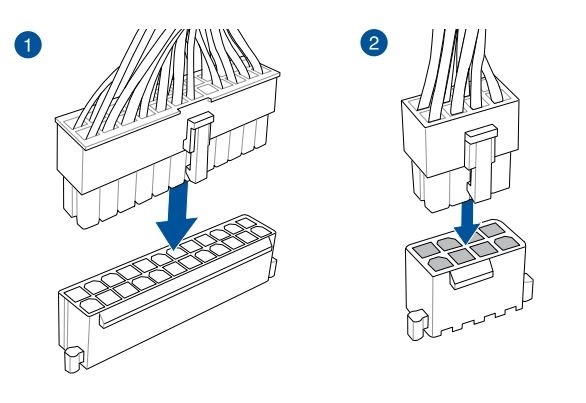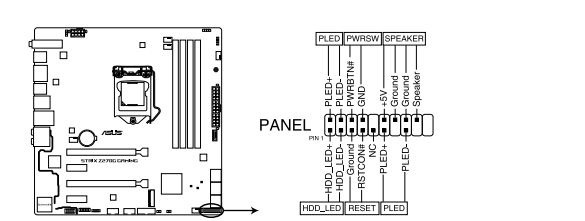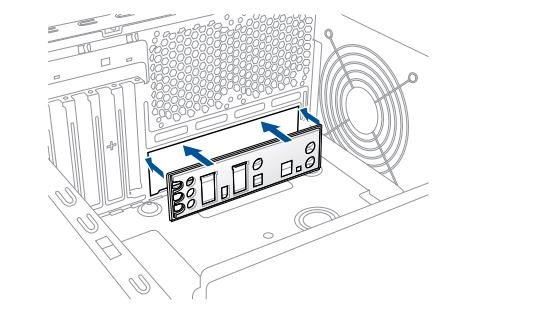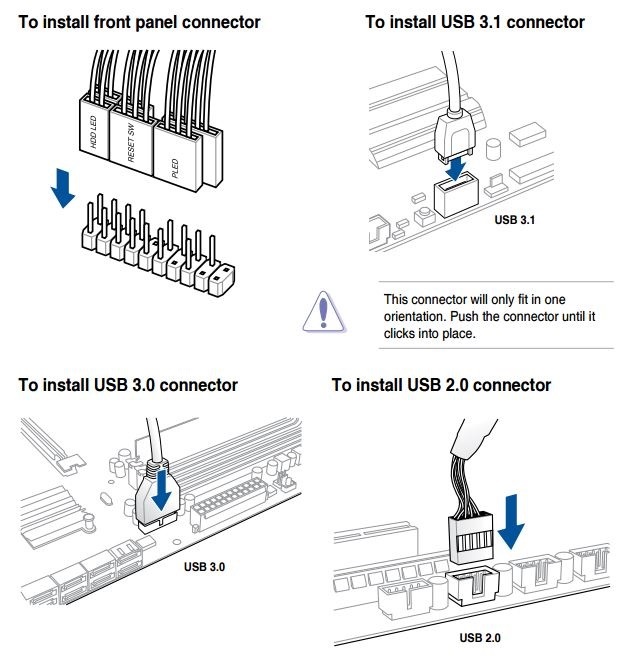Wie baue ich einen PC in 8 Schritten (ANLEITUNG)
Wollen Sie sich Ihren Computer selber zusammenbauen? In diesem Artikel bieten wir Ihnen eine detaillierte Anleitung, sagen Ihnen, wie Sie Schritt für Schritt vorgehen müssen und geben Ihnen Tipps und Tricks, die Ihre Arbeit erleichtern. Auch erfahren Sie hier, auf was Sie achten müssen, damit Ihr erster selbst gebauter Computer kein Desaster wird.
Fühlen Sie sich nicht ganz sicher, bauen wir für Sie Ihren Computer zusammen. Unser Custom-built PC Service bietet Ihnen eine professionelle Alternative zum Selberbauen. Und das für fast gratis!
Wie baue ich meinen PC zusammen - INHALT
- Was benötigt man für den Bau eines PCs
- Welche Komponenten muss ich wählen
- Bauen eines PCs Schritt für Schritt
- Wir beginnen mit der Montage
- Schritt 1: Installieren des CPU in den Sockel
- Schritt 2: Installieren des Kühlers auf den Prozessor
- Schritt 3:Den Arbeitsspeicher mit dem Motherboard verbinden
- Schritt 4: Grafikkarte installieren
- Schritt 5: SSD/HDD Disk verbinden
- Schritt 6: Anschließen der Stromversorgung an das Motherboard
- Schritt 7: Erster Start
- Schritt 8: Installation eines bereits bestückten Motherboards in das PC-Gehäuse
- Installation und Prüfung des Betriebssystems
- Einige Tipps zum Schluss
Was benötigt man, um einem PC zu bauen?
Der Zusammenbau eines PCs ist ähnlich wie ein Puzzle. Allerdings benötigt man hier nicht nur Geduld, sondern auch das richtige Werkzeug (Schraubenzieher, Zangen etc.) und natürlich die Komponenten und ein Betriebssystem. Welche Komponenten Sie brauchen, lesen Sie hier:
- Prozessor und/oder Kühlung für den Prozessor
- Hauptplatine
- Speicher
- Grafikkarte
- SSD oder HDD-Laufwerke
- Netzteil
- Computer-Gehäuse und Gehäuse-Kühlung
Welche Komponenten muss ich wählen
Die Auswahl der Komponenten ist entscheidend für die Qualität Ihres PCs. Daher sollten diese sorgfältig ausgewählt werden. Das gilt vor allem für die Prozessoren und die Grafikkarte. Wollen Sie sich einen Gaming PC zusammenstellen, können Sie sich an unserem Bausatz Alza GameBox orientieren. Haben Sie alle Komponenten bereits zuhause, können Sie sofort loslegen. Lassen Sie sich aber dabei Zeit und arbeiten Sie sorgfältig. Das erspart Ärger!
Gehen Sie Schritt für Schritt vor
- Prozessor in den Sockel befestigen
- Den Hauptspeicher anschließen
- Den CPU-Kühler installieren
- Eventuell die dedizierte Grafikkarte verbinden
- SSD anschließen
- Stromkabel an das Motherboard, Grafikkarte, SSD Disk und eventuell an die Kühlung anschließen
- Montage der Komponenten in das Computer-Gehäuse
Wie baue ich meinen PC - Wir beginnen mit der Montage
Bevor Sie alle Komponenten in das PC-Gehäuse packen, sollten Sie sich vergewissern, dass alles auch wirklich funktioniert. So sparen Sie sich später jede Menge Ärger. Denn mögliche Probleme lassen sich leichter beheben, solange sich die Komponenten noch nicht im Gehäuse befinden! Am besten ist es, die Hauptplatine (Motherboard) zunächst auf die Verpackungsbox zu legen. Zuvor sollten Sie jedoch alle benötigten Zubehörteile, einschließlich Handbuch auspacken.
Zusammensetzen der Komponenten. Schritt 1: Installieren des Prozessors in den Sockel
Wie verbinde ich einen Intel-Prozessor in den Sockel des Motherboards | Wie baue ich einen PC, Schritt 1)
Dies ist wahrscheinlich der schwierigste Teil der gesamten Arbeit. Die Pins (Nadeln) in der Fassung sind sehr empfindlich und dürfen nicht beschädigt werden (biegen, herausziehen oder brechen). Ist der Sockel beschädigt, lässt er sich nur sehr schwer reparieren. Zudem könnten Sie auch die Garantie auf die Hauptplatine verlieren.
Öffnen Sie zunächst den Sockel mit Hilfe des Verschlussmechanismus (siehe Handbuch für das Motherboard). Auf der Innenseite des Sockelrahmens befinden sich Vorsprünge, die mit den gewölbten Einkerbungen auf dem Prozessor identisch sind. Diese helfen Ihnen den Prozessor richtig zu installieren. Auf dem Prozessor und auf dem Sockelhalter befindet sich ein kleiner Pfeil. Dieser sagt Ihnen, auf welcher Seite Sie den Prozessor in den Sockel befestigen müssen. Der Prozessor muss horizontal und sorgfältige eingelegt werden, damit er gleich beim ersten Versuch einrastet. In keinem Fall dürfen Sie den Prozessor erst im Sockel ausrichten, lieber versuchen Sie es noch ein zweites Mal!
Einige Motherboards haben in ihrem Zubehör Hilfen für die Installation des Prozessors, am häufigsten findet man diese bei den Z170 und Z270 Chipsets. Befindet sich der Prozessor im Sockel, müssen Sie nur noch den Sockel verschleißen.
Wie setze ich AMD-Komponenten zusammen, bzw. wie verbinde ich den AMD-Prozessor? Lesen Sie hier!
Wie verbinde ich AMD-Prozessoren in den Sockel des Motherboards | Wie baue ich eine PC, Schritt 1)
Im Gegensatz zu Intel-Prozessoren befinden sich die Nadeln (Pins) bei AMD direkt auf dem Prozessor. Das bedeutet für Sie, dass sie hier noch mehr Acht geben müssen. Die Platzierung in den Sockel ist jedoch einfacher und weniger riskant als bei Intel-Prozessoren. Sie öffnen den Sockel, indem Sie den Hebel in die vertikale Position bringen, danach befestigen Sie den Prozessor am Sockel – ähnlich wie bei Intel – den Pfeil folgend (mehr dazu im Handbuch) und schließen den Sockel wieder, indem Sie den Hebel zurück in die waagrechte Position bringen. Der Prozessor muss in den Sockel leicht und ohne Gewalt einschnappen.
Wie baue ich eine PC, Schrit 2: Anbringen des CPU-Kühlers
Folgen Sie der Anleitung, die dem Kühler beigelegt ist. Achten Sie bei Intel Prozessoren der 6. Und 7. Generation unbedingt darauf, dass sie diese gleichmäßig befestigen. Gehen Sie langsam und bedächtig vor, ziehen Sie die Schrauben am besten schrittweise und über Kreuz fest. Denn diese Prozessoren haben sehr dünne Druckverbindungen und können leicht an den Ecken verbiegen.
Wie baue ich einen PC, Schritt 3: Verbinden des Arbeitsspeichers mit der Hauptplatine
Die Installation des Betriebsspeichers kann sich entsprechend des Typs und Modells der Motherboards unterscheiden. Einige haben nur zwei Speichersteckplätze, andere vier. Bei Desks mit zwei Steckplätzen (Slots) verbindet man beide, bei Motherboards mit vier mindestens zwei, um einen Dual-Chanel-Betrieb zu gewährleisten. Welche Reihenfolge bei Ihrer Festplatte richtig ist, entnehmen Sie der Betriebsanleitung.
In dem Bild sehen Sie, wie das Speichermodul richtig in den DIMM Slot eingesetzt wird. Das Mudul muss komplett in den Slot passen, manchmal ist dazu etwas Kraft notwendig.
PC-Montage, Schritt 4: Installation der Grafikkarte
Wenn Sie die Karte einsetzen, halten Sie diese und unterstützen sie diese so lange, bis sie ordnungsgemäß fest sitzt. In den meisten Fällen wird der ersten PCI-E 16x Slot verwendet. Dieser befindet sich unmittelbar am Prozessor-Sockel. Wer unsicher ist, sollte das Handbuch zu Rate ziehen.
Wie baue ich einen PC, Schritt 5: Verbinden des SSD/HDD Laufwerks
Das Bild zeigt die richtige Verbindung der Festplatte mit dem SATA-Festplattenverbinder. Auf die gleiche Weise können Sie auch das optische Laufwerk anschließen.
Wie baue ich einen PC, Schritt 6: Anschluss der Stromversorgung
Wenn Sie nun feststellen wollen, ob alles funktioniert, genügt es einfach das Netzteil der Festpatte (24pin ATX) und das Netzteil des Prozessors (8PIN EPS) anzuschließen. Einige Festplatten benötigen nur 4PIN EPS, einige, 8+4 EPS und einige sogar 2x8 16 PIN EPS.
Wie baue ich einen PC, Schritt 7: Erster Start
Befindet sich keine Power-bzw. Start-Taste direkt auf der Festplatte, müssen Sie beide PWRSW-Kontakte mit der Festplatte verbinden und die Festplatte schaltet sich ein. Verwenden Sie einfach einen Schraubenzieher. Solange das Bild gebootet wird, und es möglich ist, in die UEFI zu gelangen, ist wahrscheinlich alles in Ordnung. Jetzt können Sie – wenn Sie wollen – das Betriebssystem installieren, noch bevor Sie alles ins Gehäuse packen.
Wie baue ich einen PC, Schritt 8: Installation eines bereits bestückten Motherboards in das PC-Gehäuse
In diesem Fall müssen Sie nur das Netzwerk, die SSD und die Grafikkarte trennen und können mit der Installation der Festplatte in das Gehäuse beginnen. Einige Motherboards haben einen bereits installierten Kühler.
Abdeckung der hinteren Motherboard-Anschlüsse | Wie baue ich einen PC, Schritt 8)
Als erstes müssen Sie das sogenannte I/O Shild, das hintere Panel des Motherboards, installieren. Dieses gehört als Zubehör zum Lieferumfang.
Zusammenbau der PC-Komponenten– Motherboard ins Gehäuse montieren
Wie installiere ich das Motherboard in das Gehäuse | Wie baue ich eine PC, Schritt 8)
Die Hauptplatine legen Sie in das Gehäuse so, indem Sie den hinteren Teil mit den Verbindungen auf das I/O Shild anbringen. So erhalten Sie eine korrekte Ausrichtung und stellen gleichzeitig fest, ob die Montagelöcher für die Schrauben in der Platte mit dem Gewinde der Abstandhalter in Ihrem Gehäuse passen.
Schrauben Sie alle Schrauben sorgfältig ein und befestigen die Hauptplatine fest mit dem Gehäuse.
Kabel im Gehäuse verlegen (Kabel-Management) | Wie baue ich eine PC, Schritt 8)
Wir empfehlen, alle beiliegenden Materialien inklusive Handbuch durchzugehen. So bekommen Sie eine Vorstellung davon, wie das Gehäuse verkabelt werden soll (Kabelmanagement). Die Anordnung und Führung der Kabel vom Netzwerk hat einen großen Einfluss auf das Design, aber auch auf den Kühlluftstrom (Airflow). Gleichzeitig können Sie dem Handbuch entnehmen, wo und wie Festplatten (SSD/HDD) oder optische Laufwerke befestigt werden. Jedes Gehäuse ist in dieser Hinsicht anders!
Kabelmanagement im Gehäuse (Kabel verbinden, einschalten etc.) | Wie baue ich eine PC, Schritt 8)
Haben Sie die Hauptplatine installiert, müssen Sie sich um die restlichen Anschlüsse wie USB, AUDIO, FAN-Verbindungen kümmern und die Leitungen im Gehäuse verlegen.
Die Abbildung zeigt die Verdrahtung der Box und USB-Anschlüsse. Beachten Sie, dass die Anschlüsse sich von Motherboard zu Motherboard unterscheiden. Daher sollten Sie immer das Handbuch zu Rate ziehen. Bald haben Sie es geschafft. Nun müssen Sie nur noch die Tastatur, die Maus und den Monitor verbinden.
Anschluss der Peripherie-Geräte (Tastatur, Maus, Monitor etc.) | Wie baue ich eine PC, Schritt 8)
Ist alles angeschlossen, können Sie beide Seiten wieder an das Gehäuse anbringen. Danach verbinden Sie das Netzkabel mit dem Netzteil und schließen das hintere I/O Panel, welches über einen Anschluss für die Tastatur, Maus, Kopfhörer oder Audio-Eingang verfügt, an das LAN-Kabel an. Haben Sie keine dedizierte Grafikkarte, verbinden Sie den Monitor mit den entsprechenden Anschluss (HDMI/DisplayPort) mit dem I/O Panel, ansonsten mit der Grafikkarte.
Nun ist alles bereit für den ersten Start.
Der PC ist fertig. Nur noch das Betriebssystem installieren und den PC testen
Der schwierigste Teil ist nun erfolgreich abgeschlossen, nun müssen Sie das Betriebssystem installieren. Verwenden Sie Windows 10. Selbst die Hersteller der neuesten Ryzen und Kaby Lake Prozessoren sind sich da einige, Die Zeit für Windows 7 und 8.1 ist bald abgelaufen.
Sie können Windows 10 auf zwei Varianten installieren. Entweder Sie machen es mit einer Installations-DVD oder sie verwenden ein bootfähigen USB-Stick. Die zweite Variante ist schneller, vor allem, wenn Sie USB 3.0 nutzen. Läuft es optimal benötigen Sie dafür 15 Minuten.
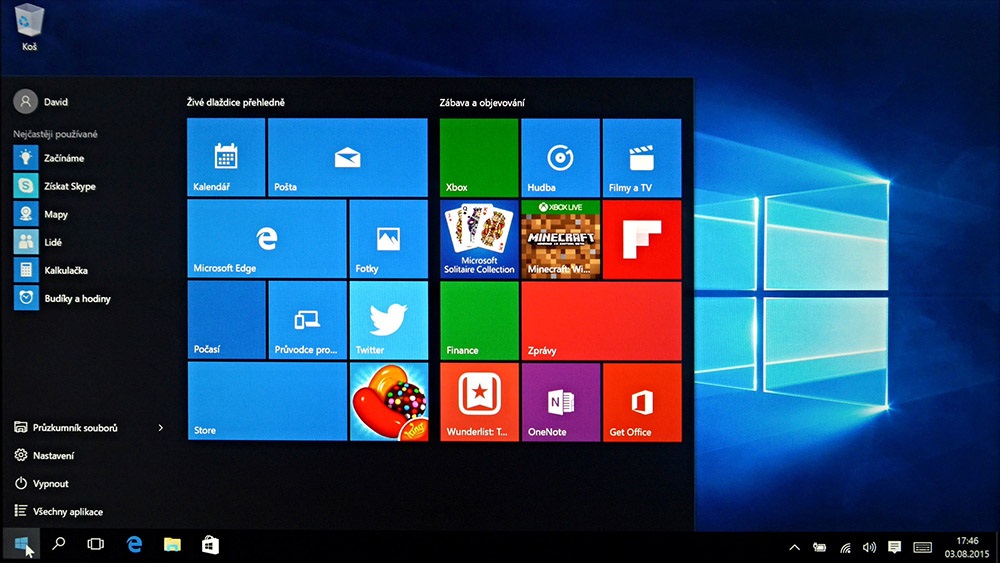
Das könnte Sie im Zusammenhang mit dem Thema "Wie baue ich einen Computer?" interessieren.
Was ist mit den Treibern?
In Vergangenheit war es recht schwierig, die richtigen Treiber für die einzelnen Komponenten zu finden. Heute ist es ganz anders. Bei Windows 10 sind bereits die allermeisten Treiber vorhanden, insbesondere die wichtigen Netz- und WiFi Karten. Denn, wenn das Internet läuft, haben Sie so gut wie gewonnen. Sie müssen einfach nur Windows updaten und die restlichen Treiber werden mit Hilfe dieses Dienstes gesucht. Die Hersteller haben erkannt, dass Kunden Komfort schätzen. Sicherlich werden sie auch einige Komponenten finden die trotzdem nicht funktionieren werden. Meist handelt es sich dabei Karten für den TV-Empfang. In diesem Fall raten wir, eine Installations-Disk zu verwenden oder auf der Seite eines bestimmten Herstellers zu suchen.
Wer vor allem Gaming möchte, sollte die Treiber manuell auf die Grafikkarte installieren.NVIDIA aber auch
AMD bieten nämlich zu ihren Treibern interessante Apps zum Beispiel für die Einstellung des Kühlventilators, eine App für Streaming oder Optimierung der Details der installierten.Spiele.
Stabilitäts-Test
Gerade weil Ihr PC aus völlig unterschiedlichen Teilen zusammengestellt ist, kann es immer wieder zu Abstürzen oder Einfrieren des OS kommen. Die Diagnose ist für einen Anfänger nicht ganz einfach. Als Basistest empfehlen wir OCCT-Software zu verwenden, mit der mittels eines Stresstests alle Schlüssel-Komponenten auf Herz und Nieren getestet werden. Das minimale Zeitintervall des Y-Tests sollte eine Stunde betragen, eher mehr. Das Programm ist übersichtlich, und der Test kann verfolgt werden. (Z.B. Daten der verschiedenen Temperatursensoren).
Um die Leistung des gesamten PCs und der Hauptgrafikkarte zu testen, verwendet man das beliebte 3DMark. Dabei handelt es sich um eine Reihe anspruchsvoller Grafikszenen und komplizierten Rechenaufgaben. Am Ende erhalten Sie eine Punktzahl. Diese Zahl können Sie dann in einer weltenweiten Datenbank mit anderen Ergebnissen vergleichen.
Wir bauen einen PC – Ein paar Tipps zum Schluss
- Unterschätzen Sie nicht die Bedeutung des Netzteils. Dieses hat einen erheblichen Einfluss auf die Lebensdauer der gesamten Konstruktion. Wir empfehlen Netzteile von Seasonic. Diese sind hochwertig, langlebig und zuverlässig. Zudem raten wir zum Kauf von Netzteilen, deren Kabel komplett entfernt werden können. So verwenden Sie nur die Kabel, die Sie auch wirklich benötigen.
- Denken Sie auch an die Wahl des Gehäuses. Wenn Ihnen die Komponenten wichtig sind, lohnt es sich in ein Gehäuse mit Staubfilter zu investieren, die zudem einen gut durchdachtes Design und Airflow haben. Bei billigeren Gehäusen hält sich der Staub und die warme Luft. Beides schadet den Komponenten und reduziert deren Lebensdauer. Die Qualität des Gehäuses hat auch einen großen Einfluss den Geräuschpegel..
- Beim Bau des Computers ist vor allem das Kabelmanagement wichtig. Damit es keinen Kabelsalat gibt, sollten Sie immer Kabelwraps bei sich haben.
Der Artikel Wie baue ich einen PC enthält eine detaillierte Anleitung zum Bau eines PCs. Die Auswahl der Komponenten selbst ist nicht zu unterschätzen, aber es zahlt sich aus, beim Anschluss der Komponenten vorsichtig zu sein. Wir hoffen, dass Ihnen dieser Text weiterhilft und dass Ihnen Ihr neues Gerät lange Zeit zuverlässig dient.