

Einrichten von Kindersicherungen auf Konsolen der PlayStation 5, PlayStation 4, Xbox One, Xbox Series X/S und Nintendo Switch
• Autor: Filip Němec
Wie Sie Ihre Kinder dazu bringen können, nicht ihre gesamte Freizeit mit Spielen zu verbringen und stattdessen vielleicht Sport zu treiben? Keine Ahnung. Wir zeigen Ihnen jedoch die vielen immer noch „geheime“ Waffe der Kindersicherung der heutigen Konsolen und geben Tipps, wie Sie diese effektiv einrichten und verwenden können. Mit unserer Anleitung können Sie auf den Konsolen PlayStation 5, PlayStation 4, Xbox One, Xbox Series X/S und Nintendo Switch zum Beispiel einstellen, welche Spiele Ihre Kinder spielen dürfen, wie lange und zu welcher Tageszeit.

Einstellung der Kindersicherung (PlayStation 4)
In dieser Anleitung arbeiten wir mit der Deutschen Version des PlayStation 4-Systems. Wenn Ihre Konsolenumgebung auf Englisch ist, können Sie in den Einstellungen -> Sprache -> Systemsprache -> Deutsch wechseln. Nicht alle Menüs sind jedoch übersetzt.
- Eine Familie erstellen
- Spielzeitbegrenzung
- So verhindern Sie, dass Kinder die Einstellungen der Kindersicherung ändern
Eine Familie erstellen
Die PlayStation 4 bietet nicht so viele Möglichkeiten wie zum Beispiel die Xbox One, aber das Einstellen ist dadurch einfacher, während keine wichtigen Funktionen fehlen.
Der erste Schritt ist die Erstellung einer Familie. Melden Sie sich bei Ihrem Konto an und wählen Sie im Hauptmenü der Konsole die Option Einstellungen (Koffer-Symbol) und dann Kindersicherung / Familienmanagement. Wählen Sie die zweite Option Familienmanagement und öffnen Sie sie. Das System wird das Passwort Ihres Kontos verlangen, dies dient als Schutz, damit keines der Kinder die Kindersicherungseinstellungen von Ihrem Konto aus ändern kann.
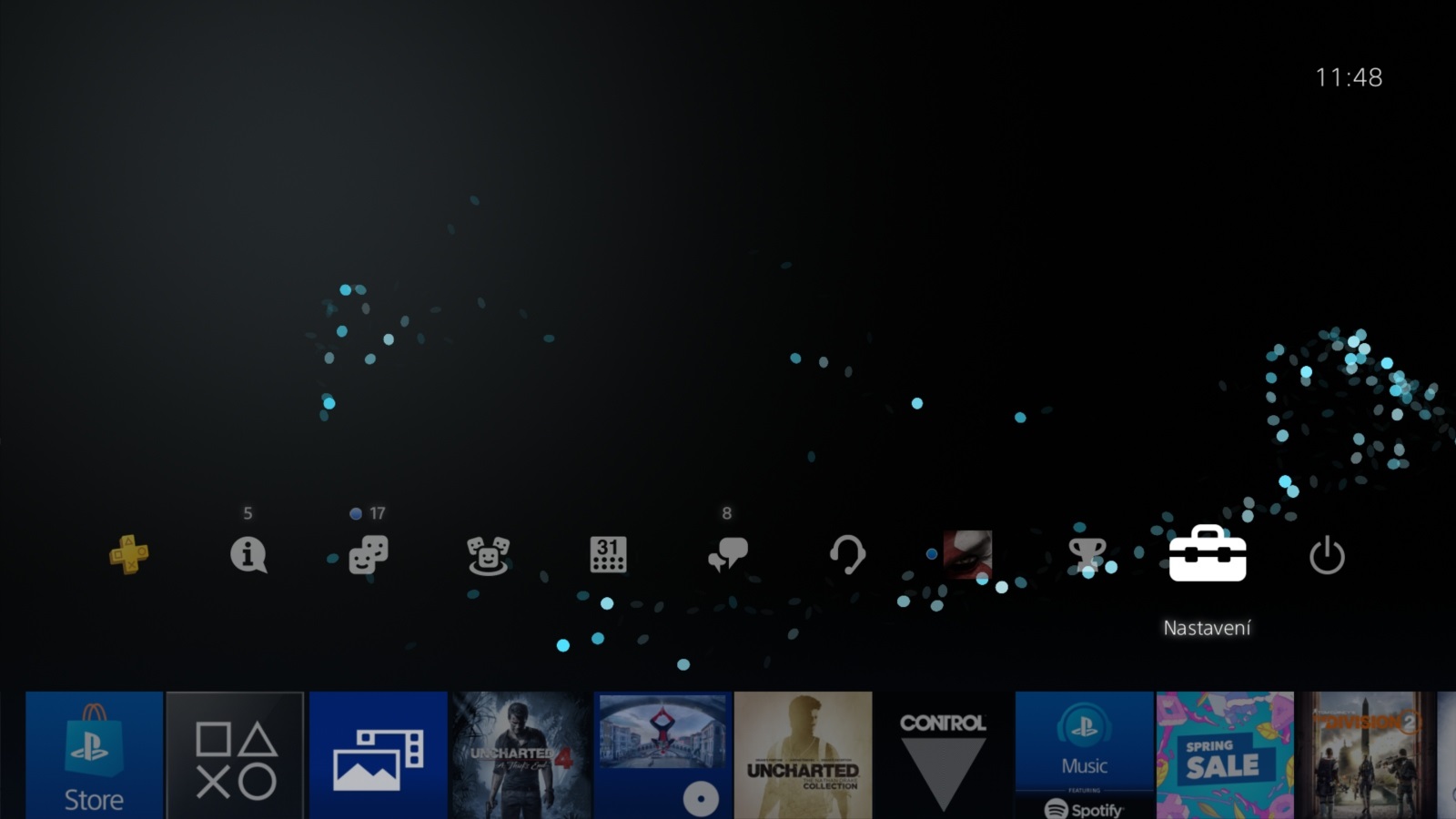
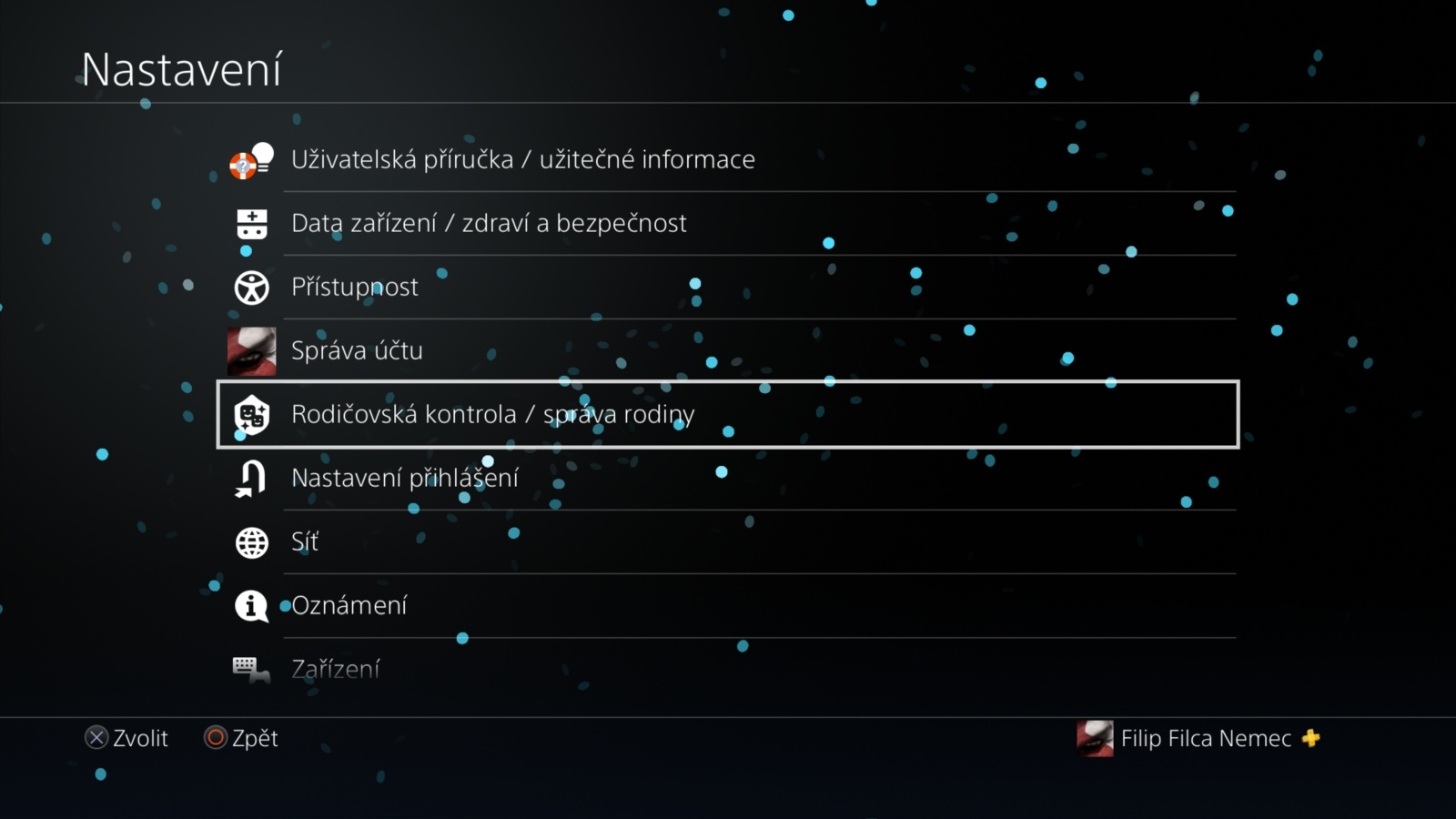
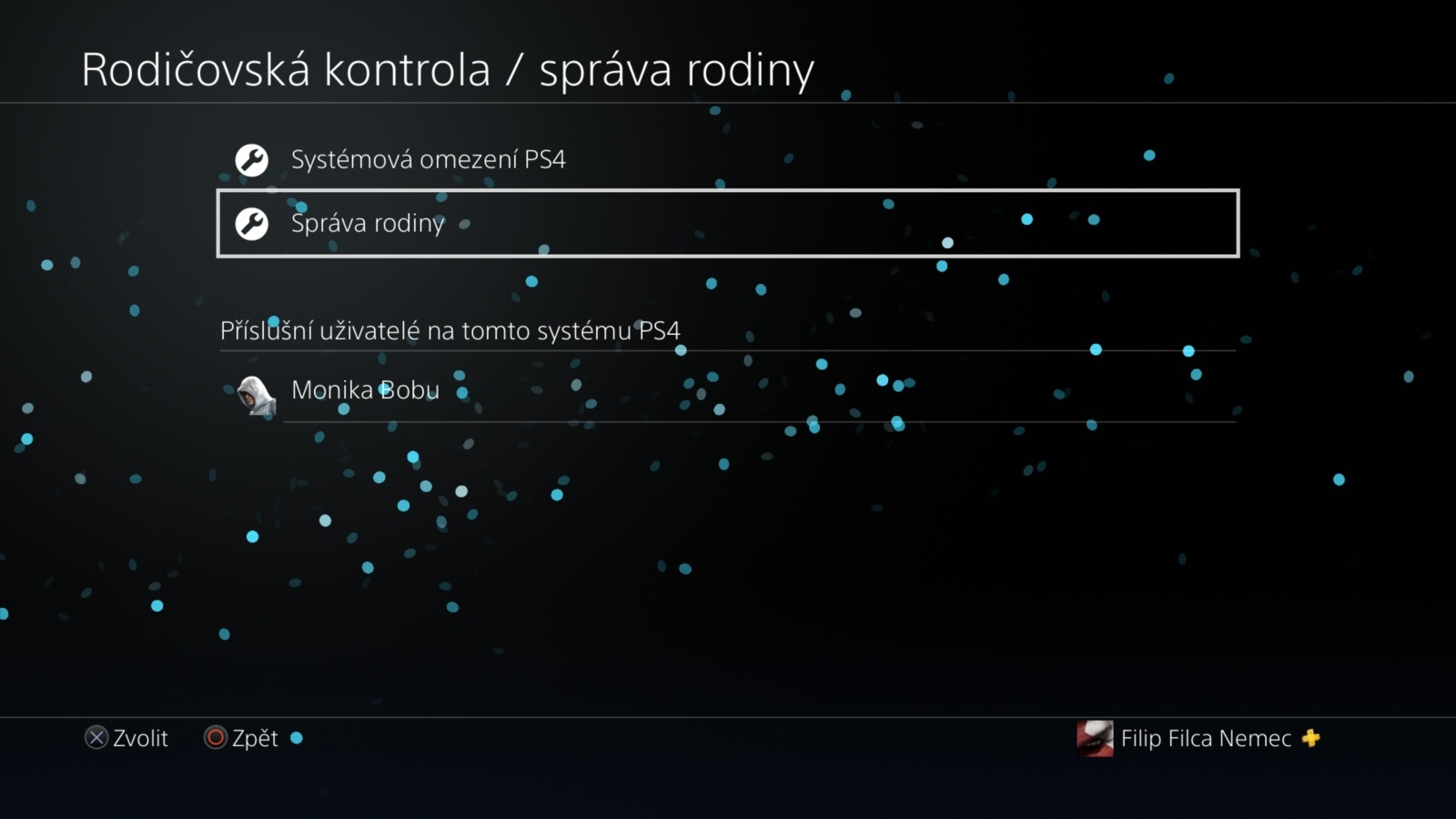
Nach dem Öffnen des Familienmanagement-Tab sehen Sie eine Liste der Konten auf Ihrer Konsole, aus denen Sie auswählen können. Leider ist dieses Menü nicht ins Deutsche übersetzt, daher werden wir die folgenden Schritte mit den englischen Namen beschreiben. Wenn Ihr Kind noch kein Konto hat, können Sie hier direkt über die Registerkarte Benutzer erstellen ein Konto erstellen. Wenn Sie mehrere Kinder haben, empfehlen wir, jedem ein eigenes Konto zu erstellen, so können Sie jedem individuelle Einschränkungen einstellen, was besonders nützlich ist, wenn sie unterschiedlichen Alters sind. Gleichzeitig verhindern Sie so Streitigkeiten darüber, wem welche Trophäen gehören und wer welches Spiel beendet hat.
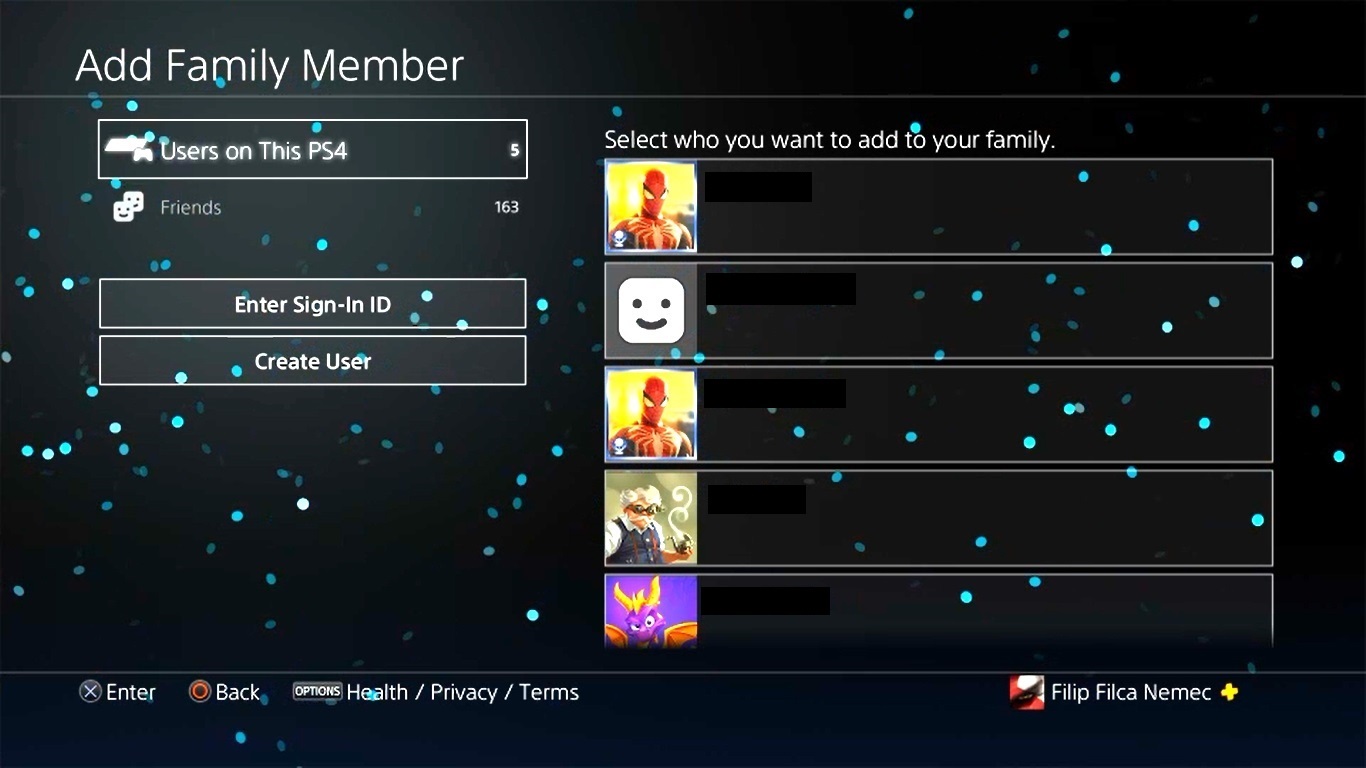
Nachdem Sie das Konto ausgewählt haben, das Sie als Kinderkonto einrichten möchten, werden Sie aufgefordert, den Namen und das Geburtsdatum Ihres Kindes einzugeben. Das Datum sollte korrekt eingegeben werden, da die Konsole daraus das Alter des Kindes berechnet. Dies ist wichtig, um die Spiele und Anwendungen festzulegen, die das Kind starten kann. Im nächsten Schritt müssen Sie den Benutzervertrag für das Kinderkonto akzeptieren.
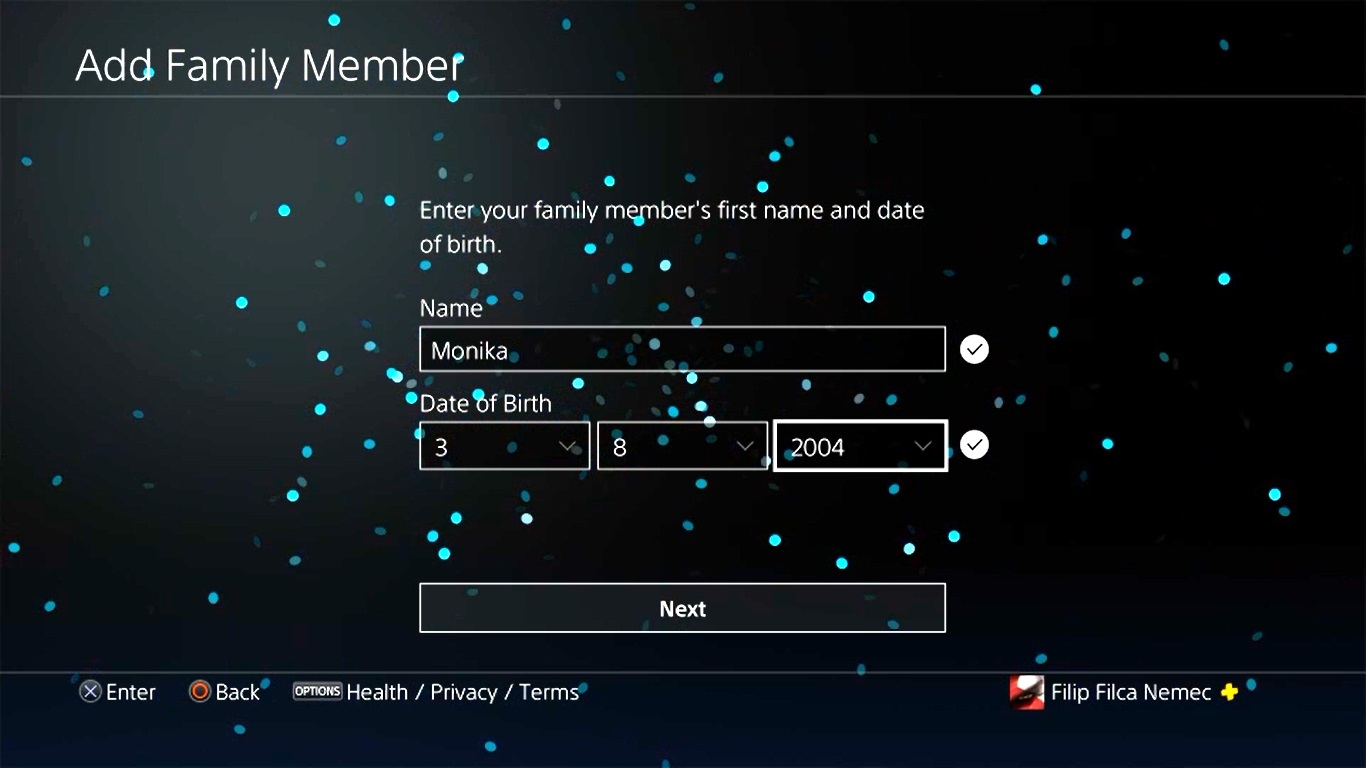

Nachdem Sie dem Vertrag zugestimmt haben, werden Sie aufgefordert, die anfänglichen Einstellungen für das Kinderkonto vorzunehmen. Der erste Punkt Age Level for Games dient dazu, das Alter für den Zugriff auf Spiele festzulegen. Hier wird die europäische Bewertung PEGI verwendet, die Sie von den Spieleverpackungen kennen können. In diesem Menü stellen Sie ein, welche Spiele Ihr Kind starten darf. Wenn Ihr Kind zum Beispiel 12 Jahre alt ist, können Sie hier einstellen, dass es nur Spiele mit der Bewertung PEGI 12 starten darf, also solche Titel, die als geeignet für Kinder über zwölf Jahre bewertet werden. Auf der nächsten Registerkarte wird dieselbe Skala für Filme verwendet. Die dritte Registerkarte ermöglicht es, das Spielen von VR-Spielen mit dem PlayStation VR-Headset oder die Nutzung des Internetbrowsers zu verbieten.
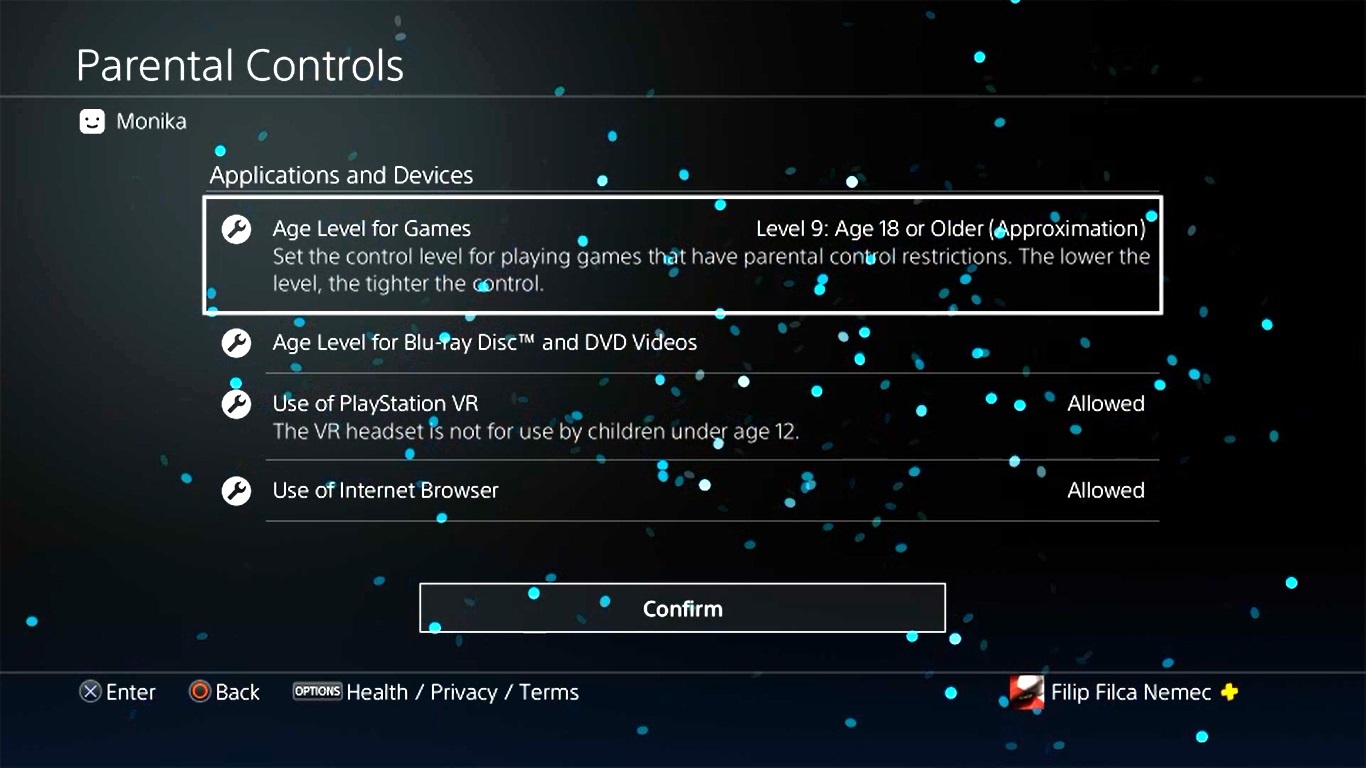
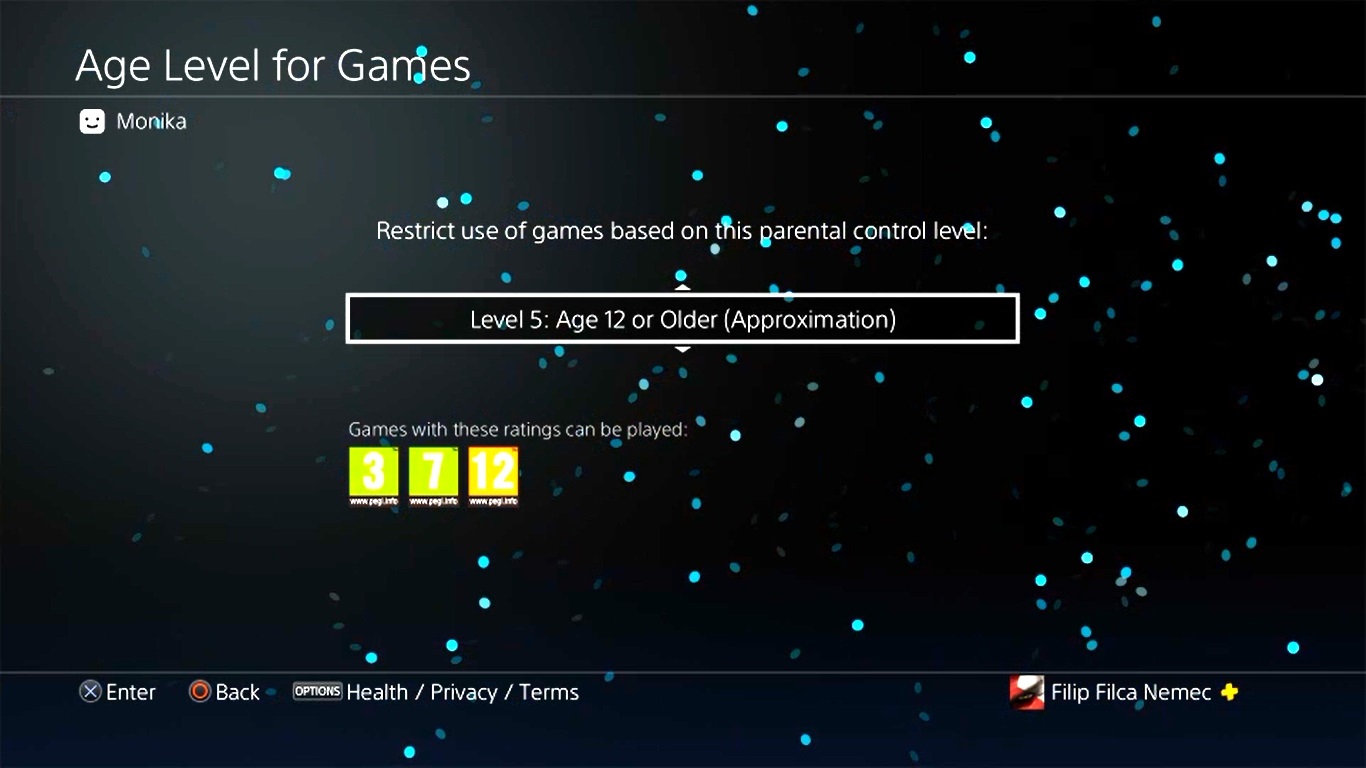
Im nächsten Schritt müssen Sie nur noch die Zeitzone des Landes einstellen, in dem Sie sich befinden (für Deutschland UTC +01:00 Berlin). Die Konsole benötigt die korrekte Zeit, um festzulegen, von wann bis wann Ihr Kind spielen darf, was wir in den nächsten Schritten zeigen werden. Nach dem Klicken auf Bestätigen wird das Kinderkonto erstellt.

Spielzeitbegrenzung
Jetzt, da das Kinderkonto erstellt ist, können wir mit der Einstellung der Spielzeit fortfahren. Nachdem Sie das Kinderkonto erstellt haben, befinden Sie sich im Familienmanagement-Tab (Einstellungen -> Kindersicherung / Familienmanagement -> Familienmanagement). Wählen Sie das Kinderkonto, das Sie einstellen möchten, und nachdem Sie es geöffnet haben, wird das Menü Familienmanagement angezeigt. Uns interessiert vor allem der Tab Spielzeiteinstellungen, der mehrere Optionen bietet.
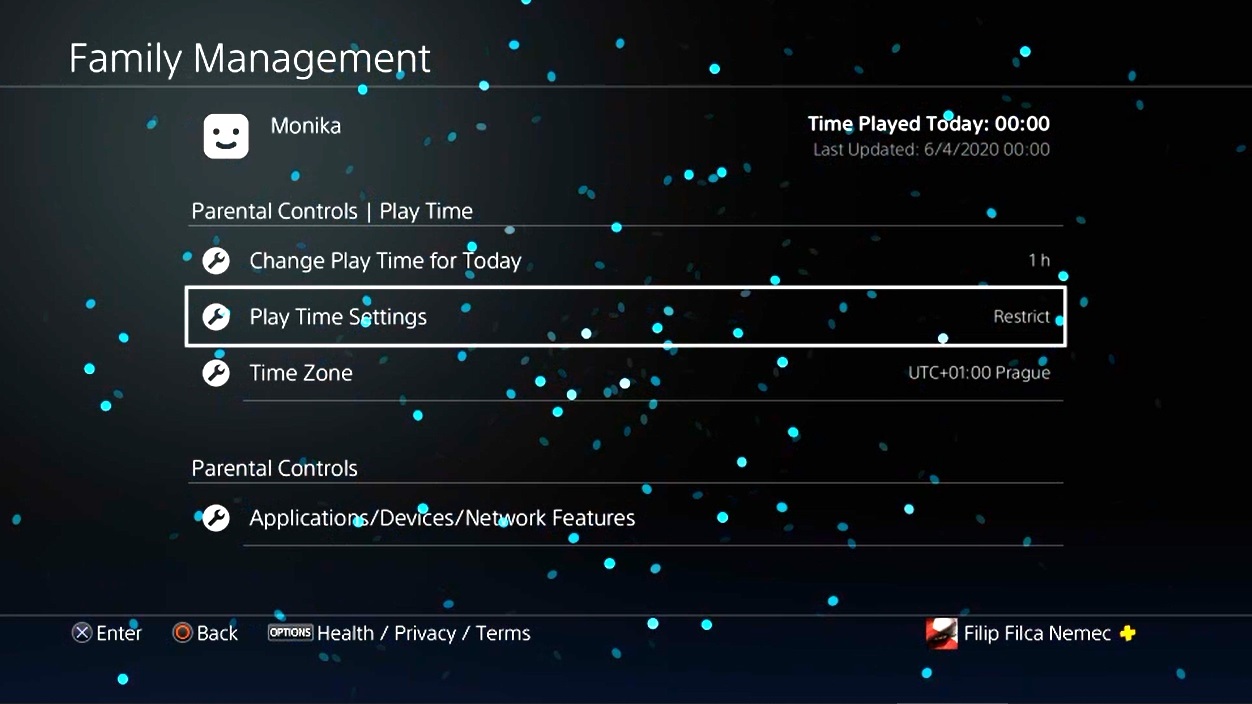
Beim ersten Tab Spielzeitbeschränkungen lassen Sie die Option Restrict ausgewählt, wenn Sie die Möglichkeit haben möchten, die Spielzeit einzustellen. Die Option When Play Time Ends ermöglicht es Ihnen zu bestimmen, was passiert, wenn die festgelegte Zeit abgelaufen ist. Bei der Option Notify Only wird das Kind darauf hingewiesen, dass die Zeit abgelaufen ist, kann aber weiterhin spielen. Die andere Option ist Log Out of PS4, bei der das Konto des Kindes sofort nach Ablauf der Zeit abgemeldet wird und das Kind nicht weiter spielen kann.
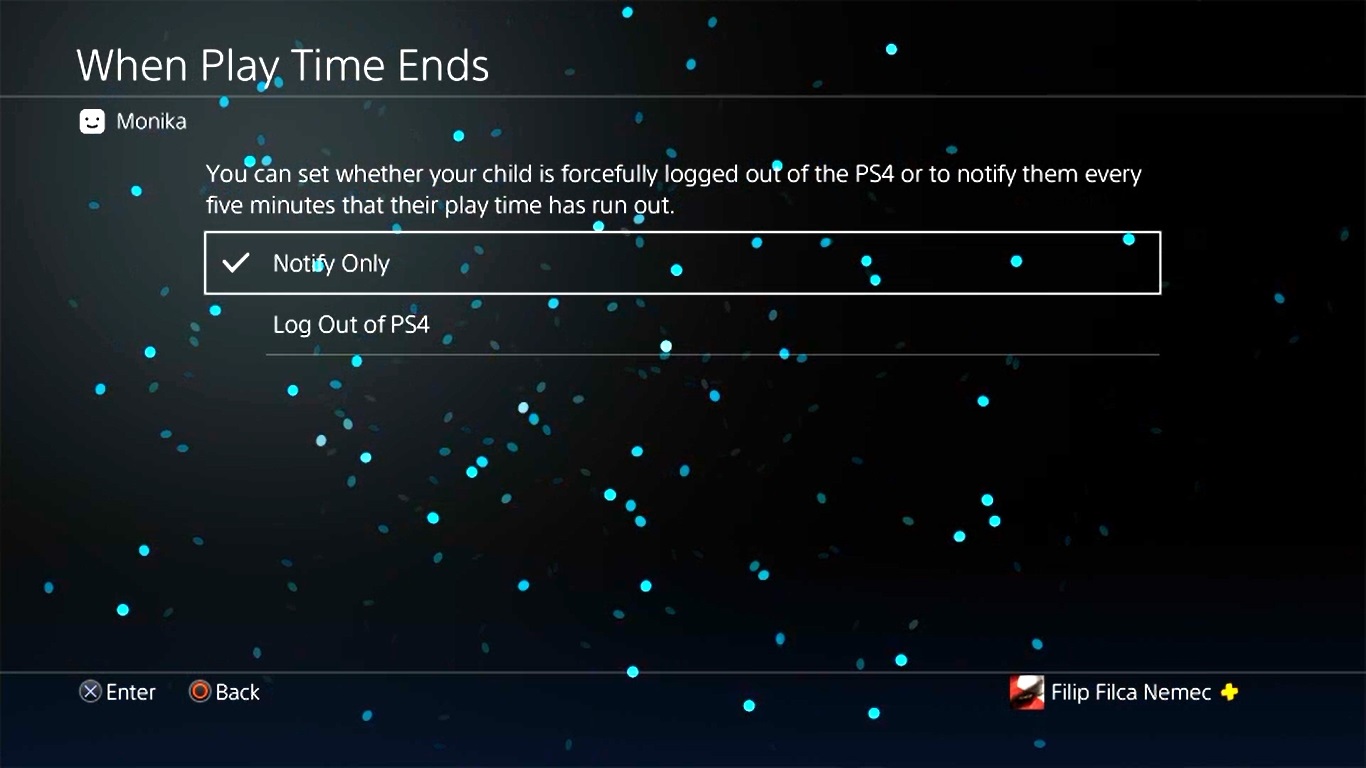
Hier interessiert uns vor allem der Abschnitt Dauer und Spielbare Stunden. Hier stellen Sie ein, wie lange Ihr Kind spielen darf. Wenn Sie die Option By Days of the Week nicht auswählen, wird die eingestellte Zeit für jeden Tag der Woche gleich sein. Andernfalls können Sie für jeden Tag der Woche unterschiedliche Regeln festlegen - an Wochentagen können Sie die Spielzeit verkürzen und sie zum Beispiel auf neun Uhr abends beschränken, weil das Kind am nächsten Tag zur Schule geht, während die Regeln für das Wochenende lockerer sein können. In unserem Beispiel haben wir die einfachere Option gewählt und für jeden Tag dieselben Regeln festgelegt, aber der gesamte Prozess ist in beiden Fällen gleich, nur dass Sie jeden Tag einzeln einstellen.
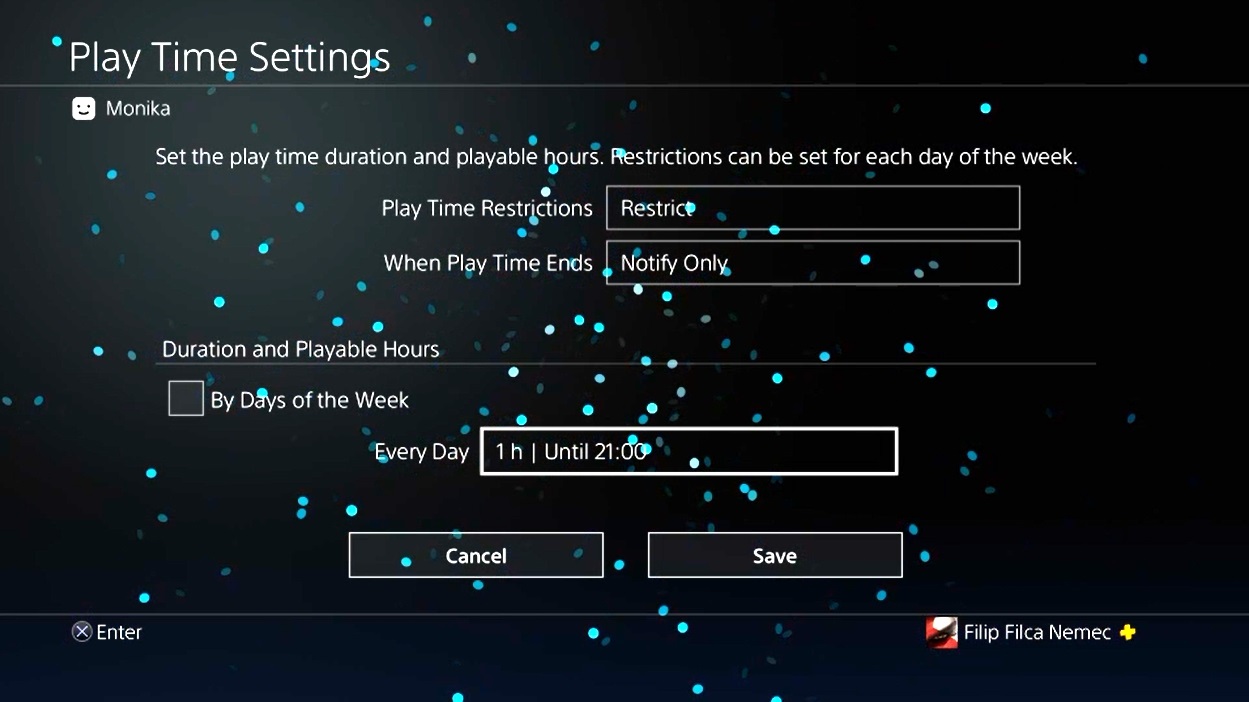
Fahren Sie mit dem Mauszeiger über den Namen des Tages oder über Every Day, wenn Sie, wie wir, die Einstellungen für jeden Tag gleich lassen möchten. Klicken Sie auf das Feld und es erscheint ein Menü, in dem Sie im ersten Feld aus einem Dropdown-Menü wählen können, wie viele Stunden pro Tag Ihr Kind spielen darf: Wir haben eine Stunde gewählt. In den nächsten beiden Feldern wählen Sie ebenfalls aus Dropdown-Menüs, von wann bis wann Ihr Kind spielen darf. In unserem Fall haben wir nur eine "Abendschicht" eingestellt, so dass die Spielzeit um neun Uhr abends endet. Die Option Do Not Specify bei Start Time bedeutet, dass das Kind jederzeit mit dem Spielen beginnen kann, auch morgens oder mittags. Durch Drehen des Rades kehren Sie zurück und durch Klicken auf die Schaltfläche Save speichern Sie die Einstellungen.
Wenn Sie mehrere Kinder haben, wiederholen Sie den Prozess für jedes Profil einzeln.
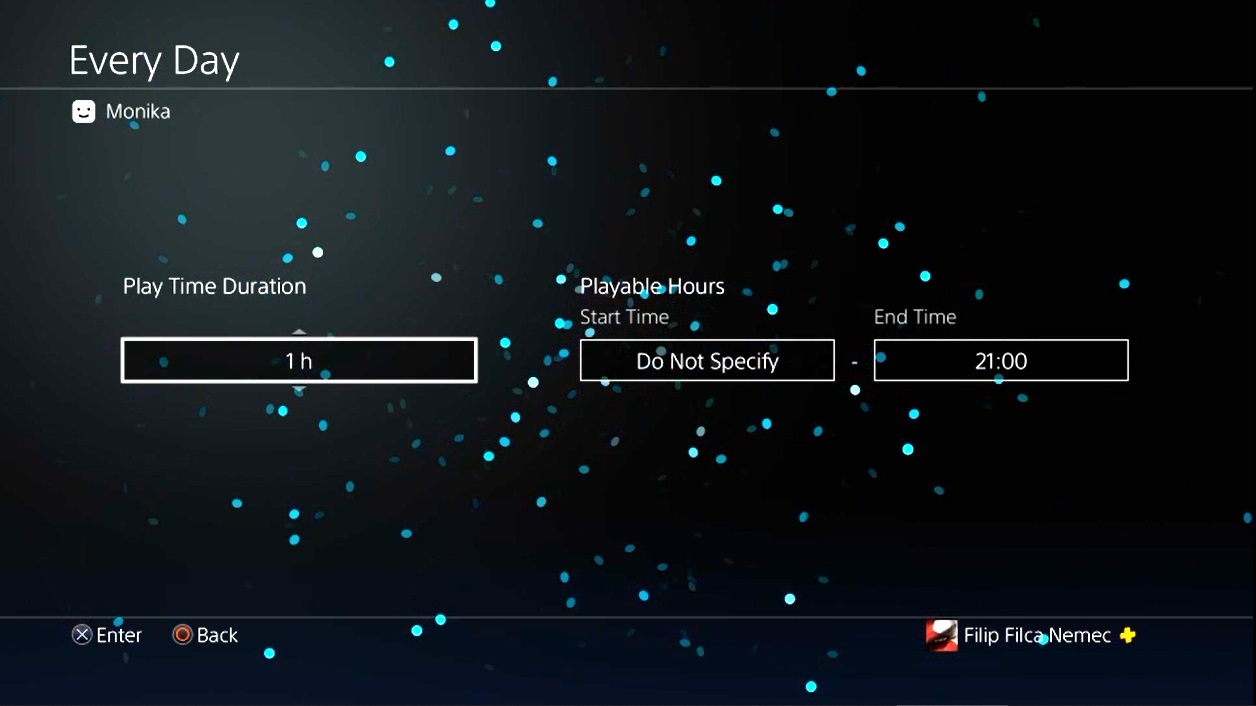
Wie man verhindert, dass Kinder die Einstellungen der Kindersicherung ändern
Wenn Sie die volle Kontrolle haben wollen, ist es wichtig, die Möglichkeit zu deaktivieren, ein neues Konto zu erstellen und sich als Gast anzumelden. Das geht einfach – melden Sie sich bei Ihrem Elternkonto an, gehen Sie zu Einstellungen und folgen Sie diesen Schritten: Kindersicherung / Familienmanagement -> PS4-Systemeinschränkungen. Hier müssen Sie einen vierstelligen Zugangscode eingeben. Da Sie das erste Mal in diesem Menü sind, ist es auf 0000 (vier Nullen) eingestellt. Wählen Sie die Option Neuen Benutzer erstellen und Gastanmeldung und wählen Sie Nicht erlaubt. Wählen Sie dann die Option Change System Restriction Passcode und geben Sie ein neues Passwort ein, das andere Konten daran hindert, diese Einstellung zu ändern.
Weitere Informationen auf Deutsch finden Sie auf den offiziellen PlayStation-Seiten.
Einstellung der Kindersicherung (PlayStation 5)
In dieser Anleitung arbeiten wir mit der deutschen Version des PlayStation 5-Systems. Wenn Ihre Konsolenumgebung auf Englisch ist, können Sie in den Einstellungen -> System -> Sprache -> Konsolensprache -> deutsch wechseln.
- Erstellung eines Kinderkontos
- Einstellung der Kindersicherung
- Einstellung der Spielzeit und Altersbeschränkungen
- Wie man verhindert, dass Kinder die Einstellungen der Kindersicherung ändern
Erstellung eines Kinderkontos
Bevor Sie die Kindersicherung einstellen, müssen Sie ein Konto für sich als Familienadministrator und auch ein Kinderkonto haben. Im Gegensatz zur PlayStation 4-Konsole können auf der PS5 Konten nicht direkt im Menü der Kindersicherung erstellt werden. Ein Kinderkonto erstellen Sie auf die gleiche Weise wie jedes andere Konto, das System erkennt automatisch anhand des eingegebenen Geburtsdatums, dass der Kontoinhaber jünger als achtzehn Jahre ist und stellt das Konto automatisch als Kinderkonto ein.
Wenn Sie noch kein Kinderkonto erstellt haben, können Sie dies auf dem Startbildschirm tun, der nach dem Einschalten der PlayStation 5-Konsole erscheint, oder im Menü Einstellungen -> Benutzer und Konten -> Benutzer -> Benutzer hinzufügen. Der gesamte Prozess ist sehr einfach und dank der Navigation in deutscher Sprache kann ihn jeder bewältigen. Sie können das Konto auch über einen Internetbrowser auf dieser Seite erstellen, aber der gesamte Prozess ist auf Englisch. Wenn Sie noch kein Kinderkonto haben, können Sie während der Erstellung des Kontos die Elemente der Kindersicherung einstellen, die wir im nächsten Kapitel beschreiben werden. Sie können später jederzeit darauf zugreifen, indem Sie den unten beschriebenen Anweisungen folgen.
Wenn Sie mehrere Kinder haben, empfehlen wir, jedem von ihnen ein eigenes Konto zu erstellen. So können Sie jedem Kind individuelle Beschränkungen einrichten. Gleichzeitig verbessern Sie ihr Spielerlebnis – jedes Kind wird seinen Fortschritt in den einzelnen Spielen gespeichert haben und es wird keine Streitigkeiten darüber geben, wer welches Spiel gespielt hat und wem welche Trophäe gehört. Alle Konten müssen eine verifizierte E-Mail-Adresse haben, sonst kann das Menü für die Einstellung der Kindersicherung nicht geöffnet werden.
Einstellung der Kindersicherung
Um die Kindersicherung einzustellen, müssen Sie bei Ihrem Konto angemeldet sein. Wählen Sie im Hauptmenü der Konsole die Option Einstellungen (rechts oben das Zahnrad-Symbol) und gehen Sie dann zum Menü Familie und Kindersicherung, wo Sie die Option Familienmanagement auswählen. Hier werden Sie aufgefordert, das Passwort für Ihr Konto einzugeben, damit das System erkennt, dass Sie die berechtigte Person sind, um die Kindersicherung für Kinderkonten einzustellen.
Wenn nach der Passworteingabe ein Bildschirm mit einem QR-Code angezeigt wird, bedeutet dies, dass Sie kein Kinderkonto erstellt haben. Der QR-Code führt Sie zu einer Webseite, auf der Sie ein Konto erstellen können, aber der gesamte Prozess ist auf Englisch, daher empfehlen wir das oben beschriebene Verfahren. Wenn alles korrekt ist, sehen Sie ein einfaches Menü mit zwei Optionen, unter denen Sie in der Sektion Mitglieder dieses PS5-Systems den Namen des Kinderkontos oder der Kinderkonten finden. Klicken Sie auf die zweite Option Familienmanagement.
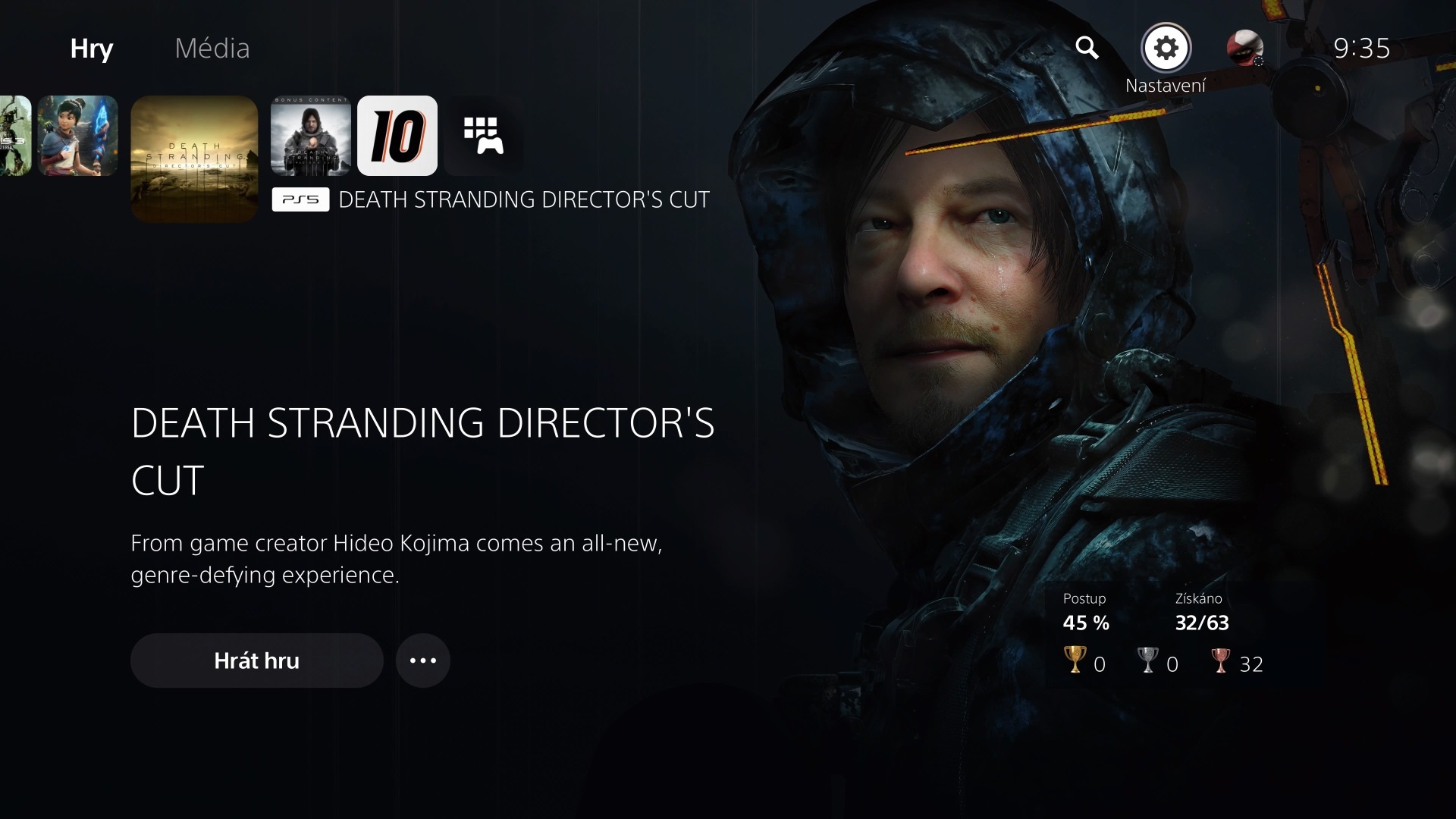
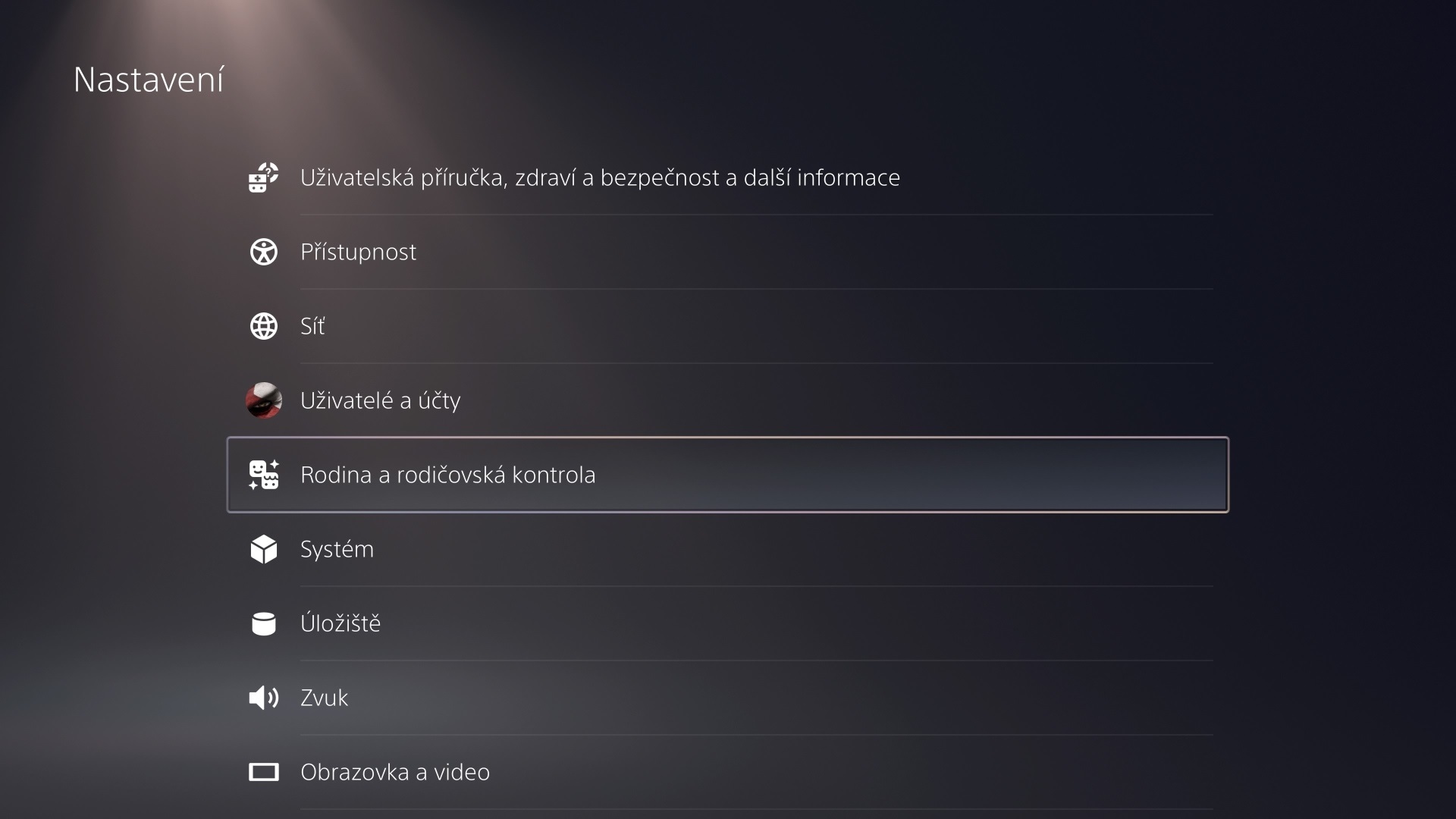
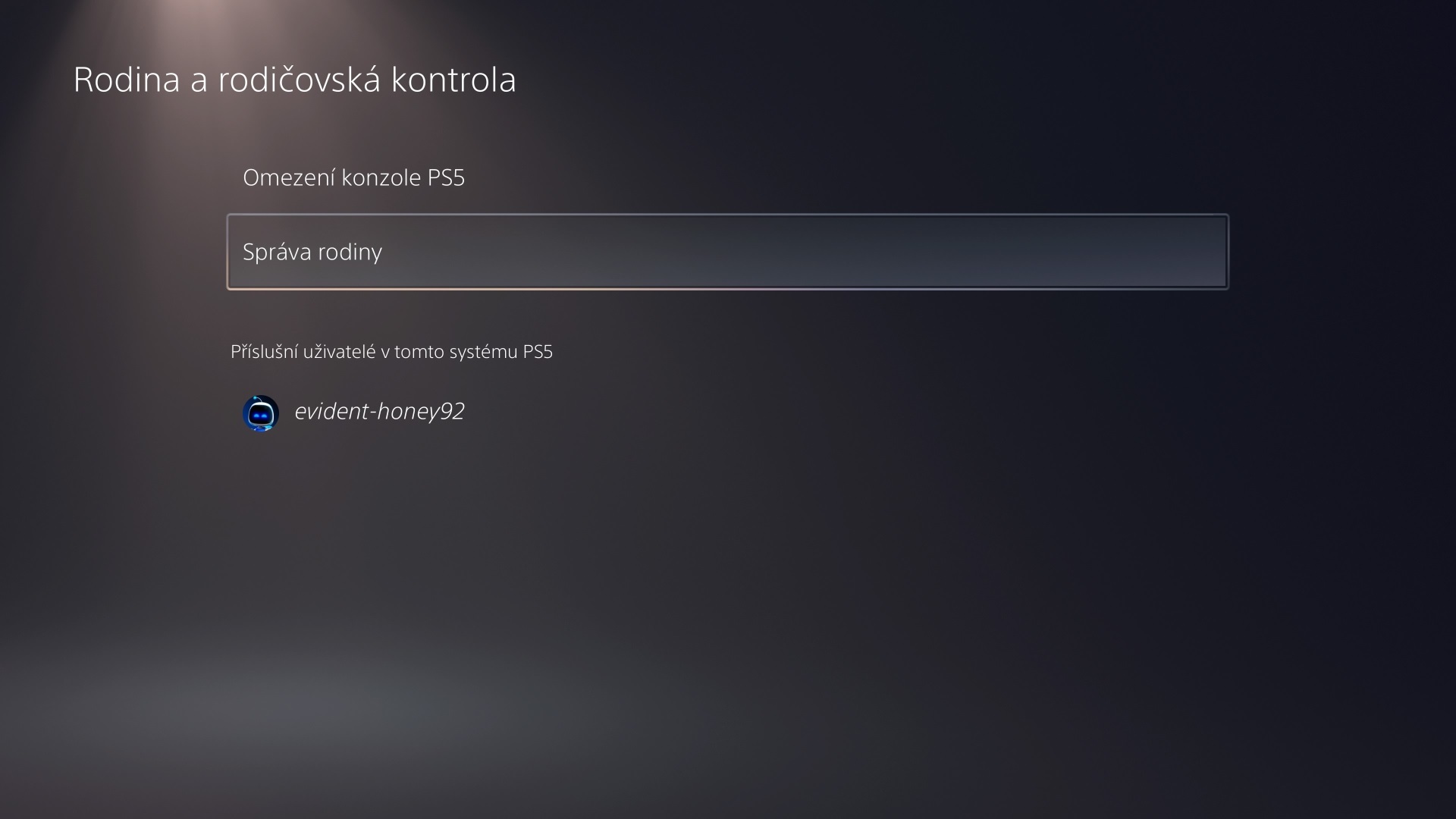
Quelle: Eigene
Bild 1: Die Einstellungen finden Sie rechts oben im Hauptmenü, indem Sie auf das Zahnrad-Symbol klicken. Bild 2: Wählen Sie dann die Option Familie und Kindersicherung. Bild 3: Auf dem nächsten Bildschirm wählen Sie die zweite Option Familienmanagement.
Im Tab Familienmanagement sehen Sie die Mitglieder Ihrer Familie, also Ihr Konto als Familienadministrator und weitere Konten (Kinderkonten, aber auch andere Erwachsenenspieler). Bewegen Sie den Cursor zum Konto Ihres Kindes und bestätigen Sie die Auswahl mit dem Kreuz. Jetzt sind Sie im Hauptmenü der Kindersicherung des Kinderkontos. Die einzelnen Punkte werden wir unten erklären.
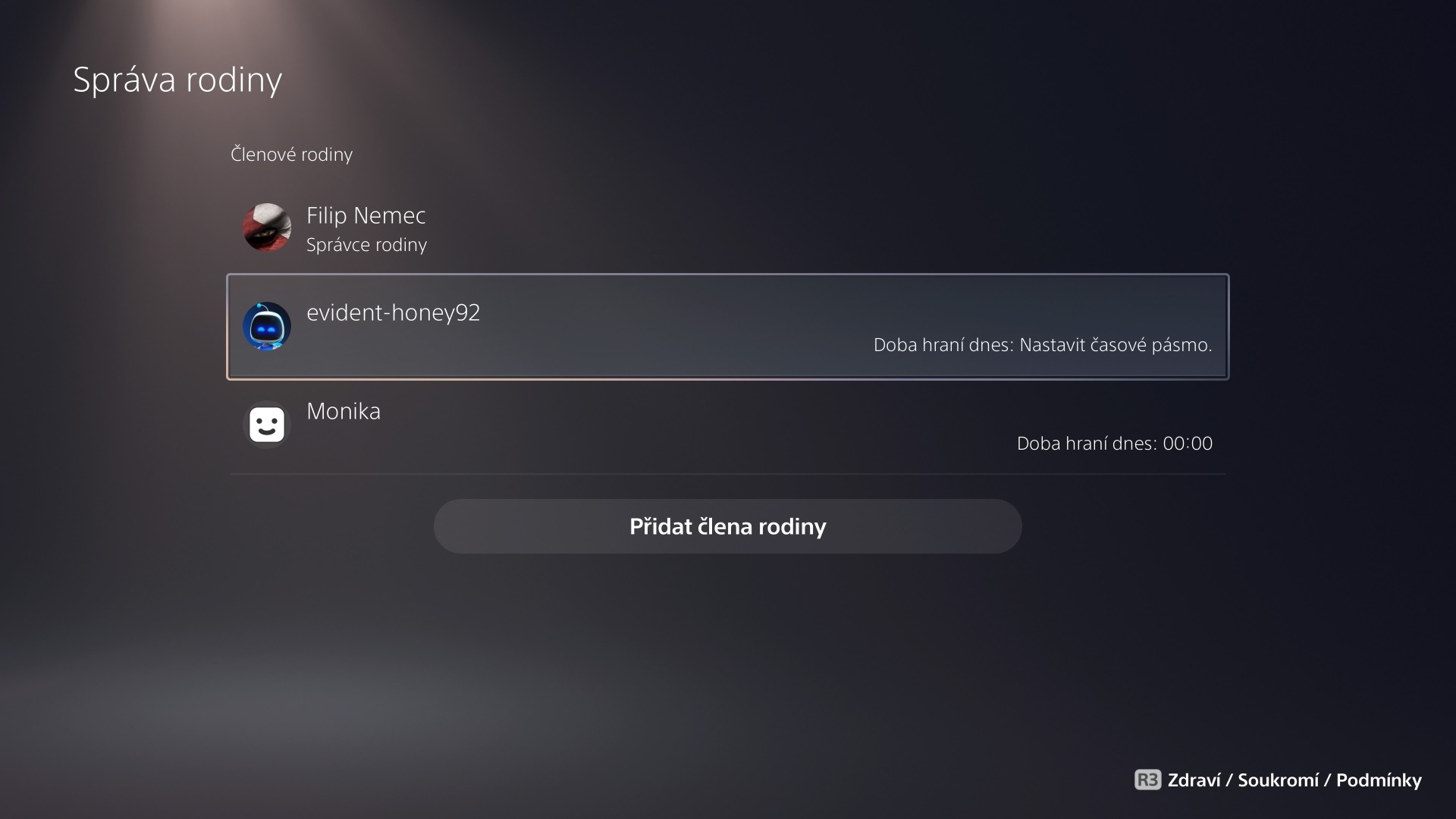
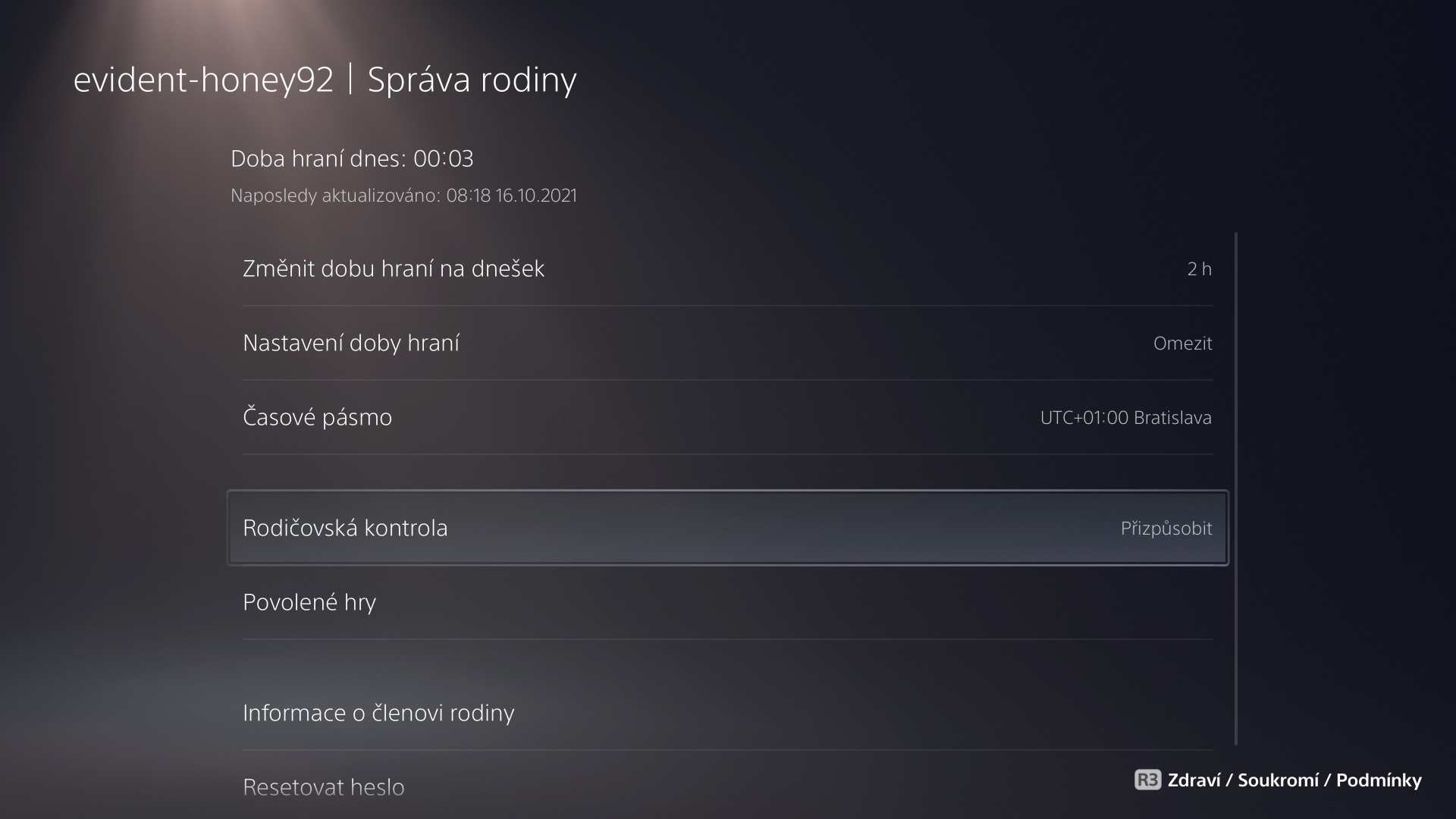
Quelle: Eigene
Bild 1: Wählen Sie das Konto Ihres Kindes, für das Sie Beschränkungen einstellen möchten. Bild 2: Sie gelangen in das Hauptmenü der Kindersicherung des Kinderkontos.
Einstellung der Spielzeit und Altersbeschränkungen
Die erste Option Änderung der Spielzeit für heute ist nur dann von Interesse, wenn Sie auf dem Kinderkonto eine Beschränkung der Spielzeit eingestellt haben (was wir im nächsten Absatz zeigen werden). Zum Beispiel, wenn die Spielzeit auf 2 Stunden pro Tag festgelegt ist, können Sie hier die Spielzeit für den aktuellen Tag verkürzen oder verlängern. Wichtiger ist jedoch die zweite Option Einstellung der Spielzeit.
Wenn Sie begrenzen möchten, wie lange Ihr Kind jeden Tag spielen kann, aktivieren Sie die Option Spielzeit begrenzen. Gleichzeitig können Sie hier einstellen, was nach Ablauf der festgelegten Spielzeit geschehen soll – Abmeldung und Ausschalten der Konsole oder das Kind weiterspielen lassen, jedoch mit einer Benachrichtigung alle 5 Minuten über die Überschreitung der Spielzeit. Sie können die Spielzeit für jeden Tag der Woche gleich oder zum Beispiel an den Wochenendtagen länger einstellen. Sie können auch begrenzen, von wann bis wann gespielt werden darf, wenn Sie zum Beispiel nicht möchten, dass Ihr Kind spät in der Nacht spielt.
Die dritte Option im Menü Familienmanagement ist Zeitzone, wo Sie die Zeitzone einstellen müssen, in der Sie sich befinden. Bewohner der Deutschlands wählen die Option UTC +01:00 Berlin. Diese Einstellung muss nur einmal vorgenommen werden und ist wichtig, damit die Konsole korrekt auswerten kann, wann das Kind die Konsole benutzen darf. Aktivieren Sie auch die Option Automatische Anpassung an Sommer- und Winterzeit.
Uns interessiert vor allem die vierte Option in der Reihenfolge mit dem Namen Kindersicherung. Im Menü Beschränkungslevel haben Sie zwei Optionen: Für Kinder und Anpassen. Die Option Für Kinder stellt automatisch die Parameter der Beschränkungen nach der europäischen Bewertung PEGI ein, die Sie von den Spieleverpackungen kennen können. Wenn Ihr Kind zum Beispiel 12 Jahre alt ist, was die Konsole anhand des eingestellten Geburtsdatums erkennt, können nur Spiele mit einem PEGI-Rating von 12 und niedriger gestartet werden. Dieselbe Altersbeschränkung wird auch für Filme eingestellt. Gleichzeitig wird beispielsweise die Möglichkeit eingeschränkt, mit unbekannten Spielern zu chatten, unangemessene Inhalte im Internet zu betrachten oder im PlayStation Store einzukaufen, gleichzeitig jedoch das Spielen von VR-Spielen erlaubt, da dies ab zwölf Jahren empfohlen wird.
Natürlich können Sie alle diese Optionen mit der Option Anpassen ändern. Sie können so strenger oder toleranter sein. Wenn Sie sich jedoch in der Spielewelt nicht besonders auskennen und nicht mit dem Inhalt der Spiele oder den theoretischen Gefahren des Online-Spielens vertraut sind, halten Sie sich besser an die empfohlenen Einstellungen.
Mit der Schaltfläche Bestätigen speichern Sie die Änderungen und die Einstellung des Kinderkontos ist damit abgeschlossen. Nach dem Speichern der Änderungen kehren Sie zurück zum Menü Familienmanagement, wo Sie auch einzelne Spiele erlauben oder verbieten oder das Passwort für das Kinderkonto zurücksetzen können. Wenn Sie mehrere Kinder haben, wiederholen Sie den Prozess für jedes Profil einzeln.
Wie man verhindert, dass Kinder die Einstellungen der Kindersicherung ändern
Seien Sie nicht überrascht, wenn Ihre Kinder die Konsole besser verstehen als Sie. Wenn Sie also in der Einstellung der Kindersicherung konsequent sein möchten, empfehlen wir Ihnen, die Möglichkeit zu deaktivieren, ein neues Konto zu erstellen und sich als Gast anzumelden, da die Kindersicherung umgangen werden kann, indem das Kind von einem anderen Konto aus spielt. Die Lösung ist jedoch sehr einfach: Kehren Sie zum Menü Familie und Kindersicherung zurück, zu dem wir über Einstellungen gelangt sind, und wählen Sie die erste Option PS5-Systembeschränkungen. Hier müssen Sie einen vierstelligen Zugangscode eingeben. Wenn Sie das erste Mal in diesem Menü sind, ist es auf 0000 (vier Nullen) eingestellt.
In der ersten Option Neuen Benutzer erstellen und Gastanmeldung wählen Sie Nicht erlauben und dann in der letzten Option „Ihren Zugangscode für Systembeschränkungen ändern“ wählen Sie einen anderen Code, um andere Konten daran zu hindern, diese Einstellung zu ändern.
Weitere Informationen auf Deutsch finden Sie auf den offiziellen PlayStation-Seiten.
Einstellung der Kindersicherung (Xbox Series X/S und Xbox One)
In dieser Anleitung arbeiten wir mit der deutschen Version des Xbox-Konsolensystems. Wenn Ihre Konsolenumgebung auf Englisch ist, können Sie in den Einstellungen -> System -> Sprache und Standort -> Deutsch wechseln.
Die Anleitung ist gültig für die Konsole Xbox One und Xbox Series X/S.
- Eine Familie erstellen
- Grundeinstellungen
- Beschränkung der Spielzeit
- Wie man verhindert, dass Kinder die Einstellungen der Kindersicherung ändern
Eine Familie erstellen
Die Konsolen Xbox One und Xbox Series X/S sind in Bezug auf die Kindersicherung die ausgeklügeltsten aller aktuellen Spielkonsolen. Sie bieten eine Vielzahl von Einstellungen, die sowohl direkt über die Konsole als auch über die Microsoft-Webseiten vorgenommen werden können.
Der grundlegende Schritt ist das Erstellen einer Familie, was bedeutet, dass Ihr Konto als Elternteil mit dem Konto Ihres Kindes oder gegebenenfalls mehreren Konten, wenn mehrere Kinder auf Ihrer Konsole spielen werden, verknüpft wird. Wenn Sie mehrere Kinder haben, insbesondere unterschiedlichen Alters, ist es ratsam, jedem von ihnen ein eigenes Konto zu erstellen. So können Sie jedem individuelle Beschränkungen auferlegen und gleichzeitig Streitereien über die gespeicherten Gamertag-Scores vermeiden. Wenn Sie das noch nicht getan haben, erstellen Sie für sich und Ihre Kinder einen Benutzeraccount. Drücken Sie die Home-Taste auf dem Controller (sieht aus wie das Xbox-Logo), um das Menü aufzurufen. Navigieren Sie zum Tab Profil und System, wählen Sie Hinzufügen oder wechseln und wählen Sie die Option + Neues Konto hinzufügen. Folgen Sie dann den Anweisungen auf dem Bildschirm. Ein Microsoft-Konto kann auch über die Microsoft-Webseite erstellt werden.
Sobald alle Haushaltsmitglieder, die Zugang zur Konsole haben, ein eigenes Konto haben, können wir mit der Einstellung der einzelnen Konten fortfahren. Dies kann ebenfalls über das Webinterface oder direkt auf der Xbox-Konsole erfolgen, was wir im Detail zeigen werden. Melden Sie sich bei Ihrem Konto an und drücken Sie die Home-Taste auf dem Controller. Navigieren Sie zum Tab Profil und System mit Ihrem Profilsymbol (letztes rechts) und öffnen Sie die Einstellungen. Wählen Sie in der ersten Kategorie Allgemein die Option Online-Sicherheit und Familie. Wählen Sie dann die zweite Option Familien-Einstellungen.

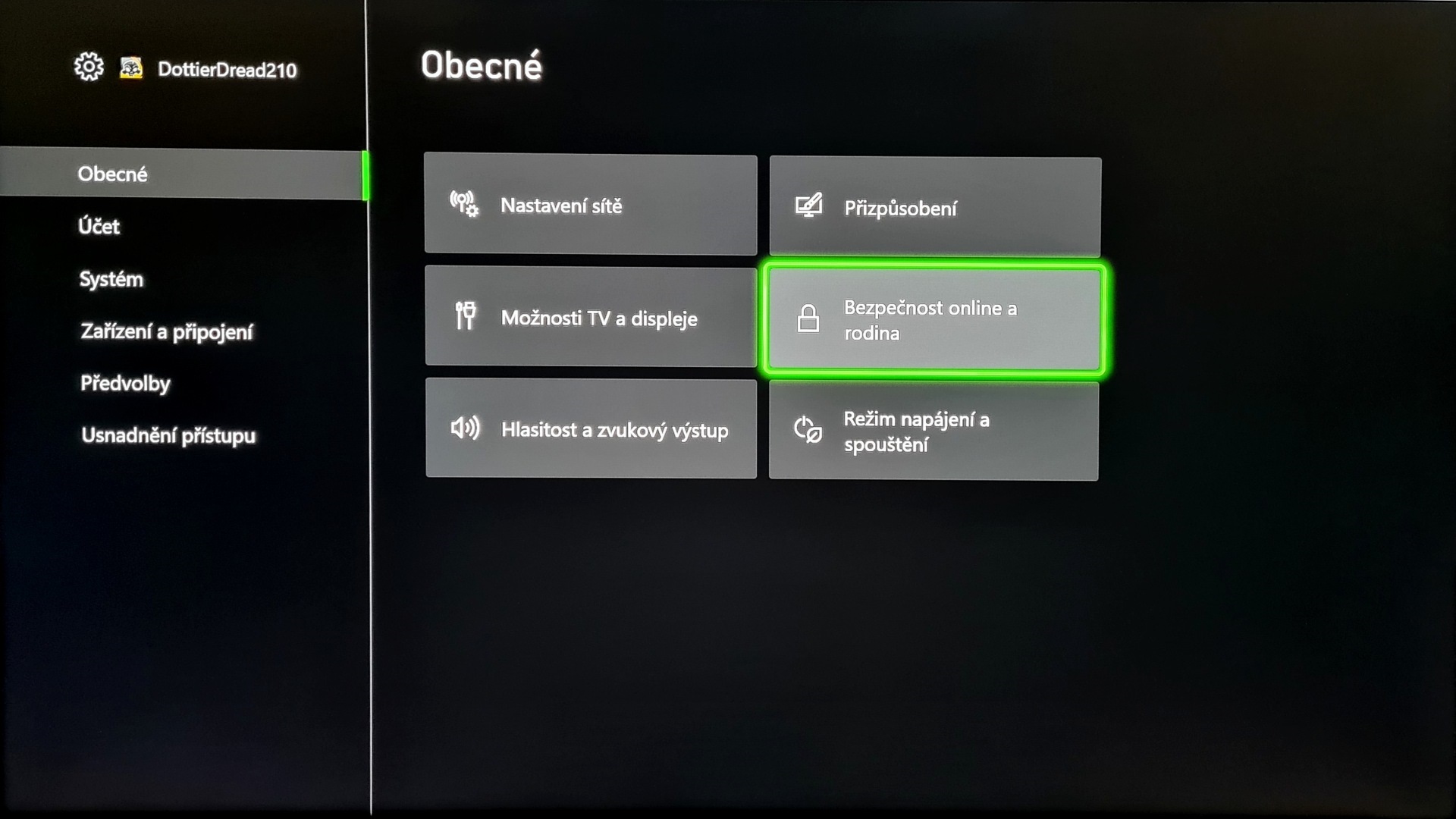
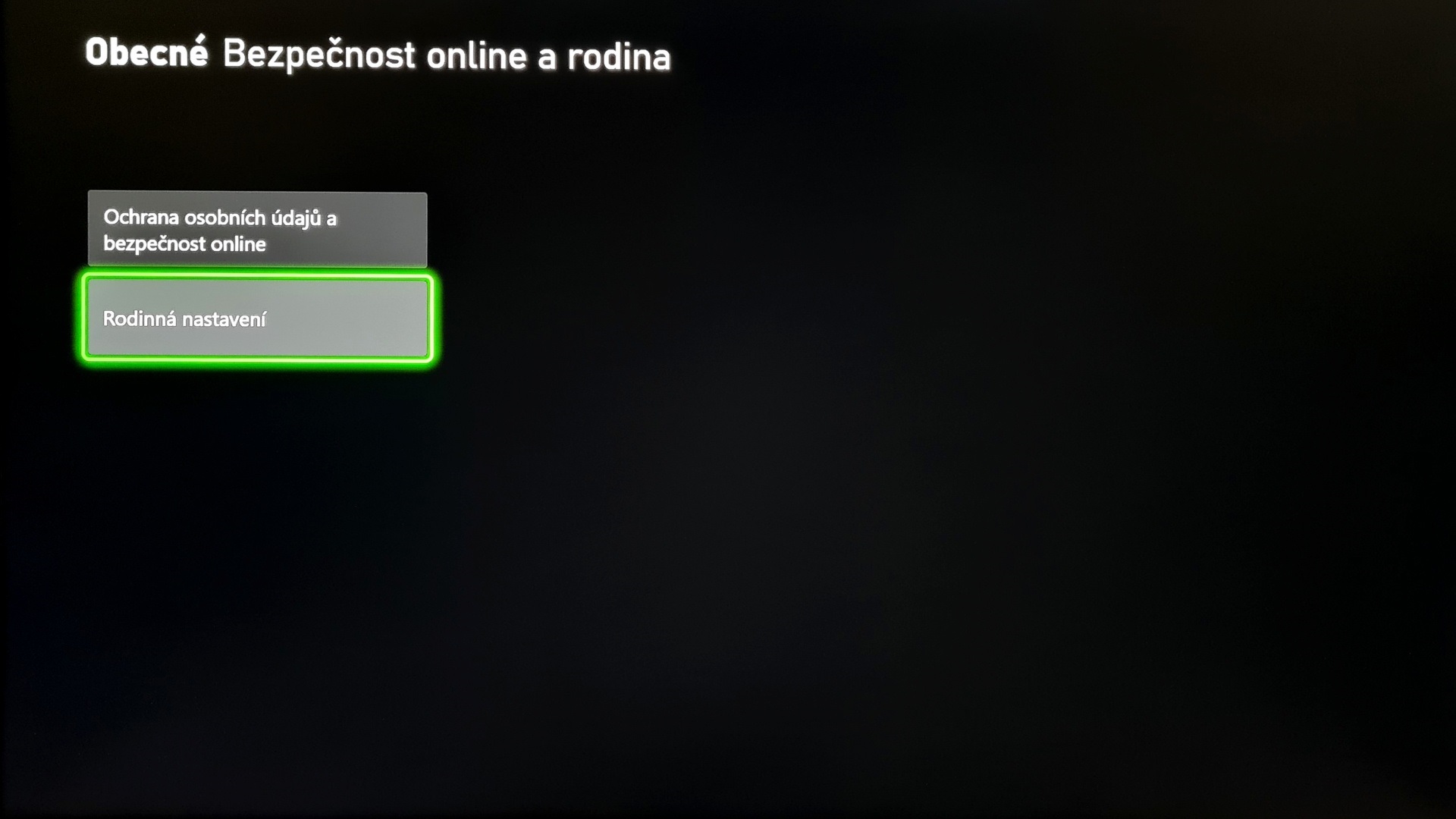
Im Menü Familien-Einstellungen interessiert uns vor allem die zweite Option Familienmitglieder verwalten. Hier können Sie einfach aus den bereits erstellten Konten auf der Konsole auswählen oder über die E-Mail-Adresse neue Konten hinzufügen und diese dann zu Ihrem Familienkonto hinzufügen. Sobald Sie die Kinderkonten hinzugefügt haben, sehen Sie sie in diesem Tab und durch Klicken auf das entsprechende Konto öffnet sich ein Menü, das es Ihnen ermöglicht, drei grundlegende Bereiche einzustellen, die wir unten besprechen werden.
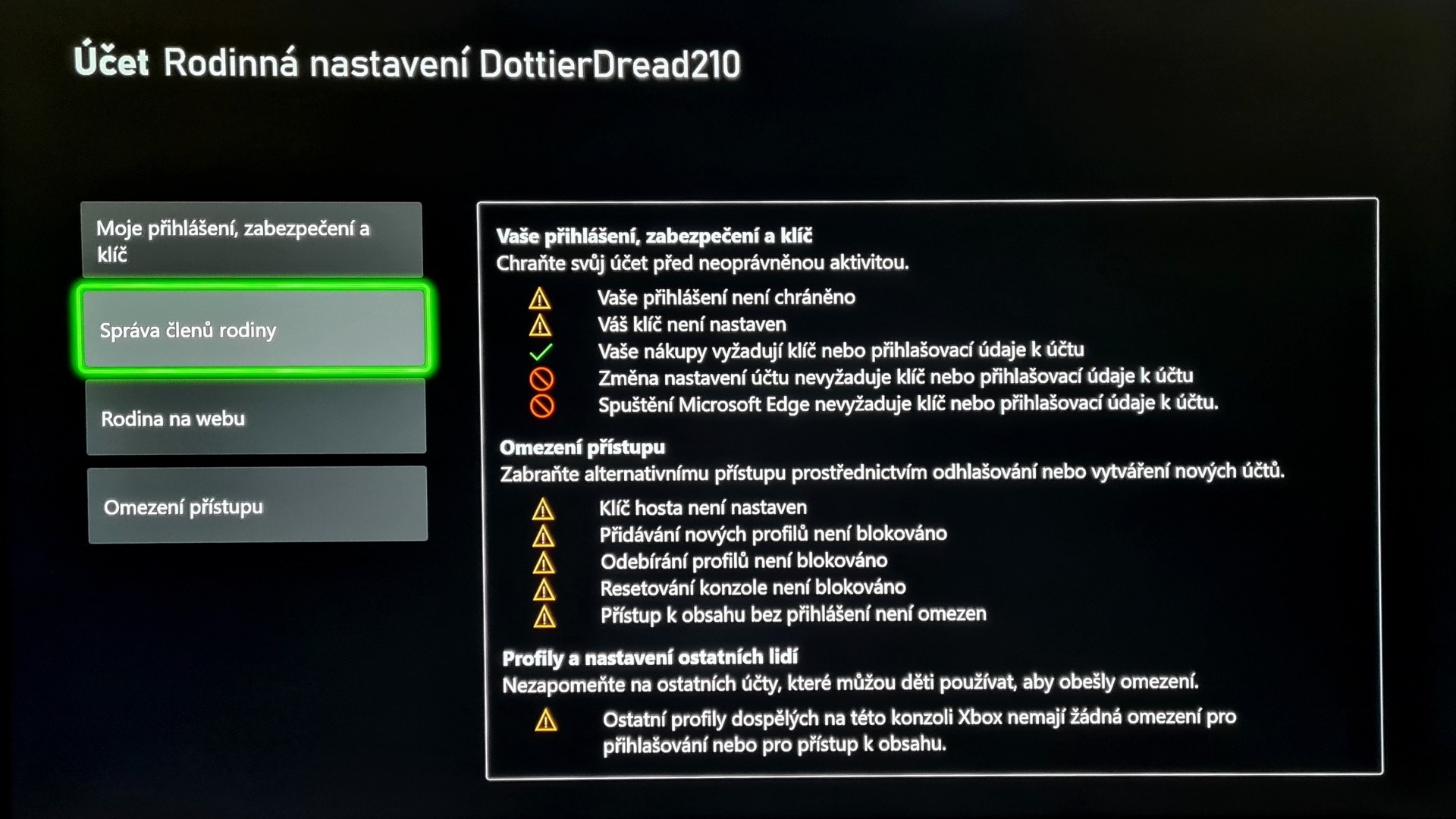
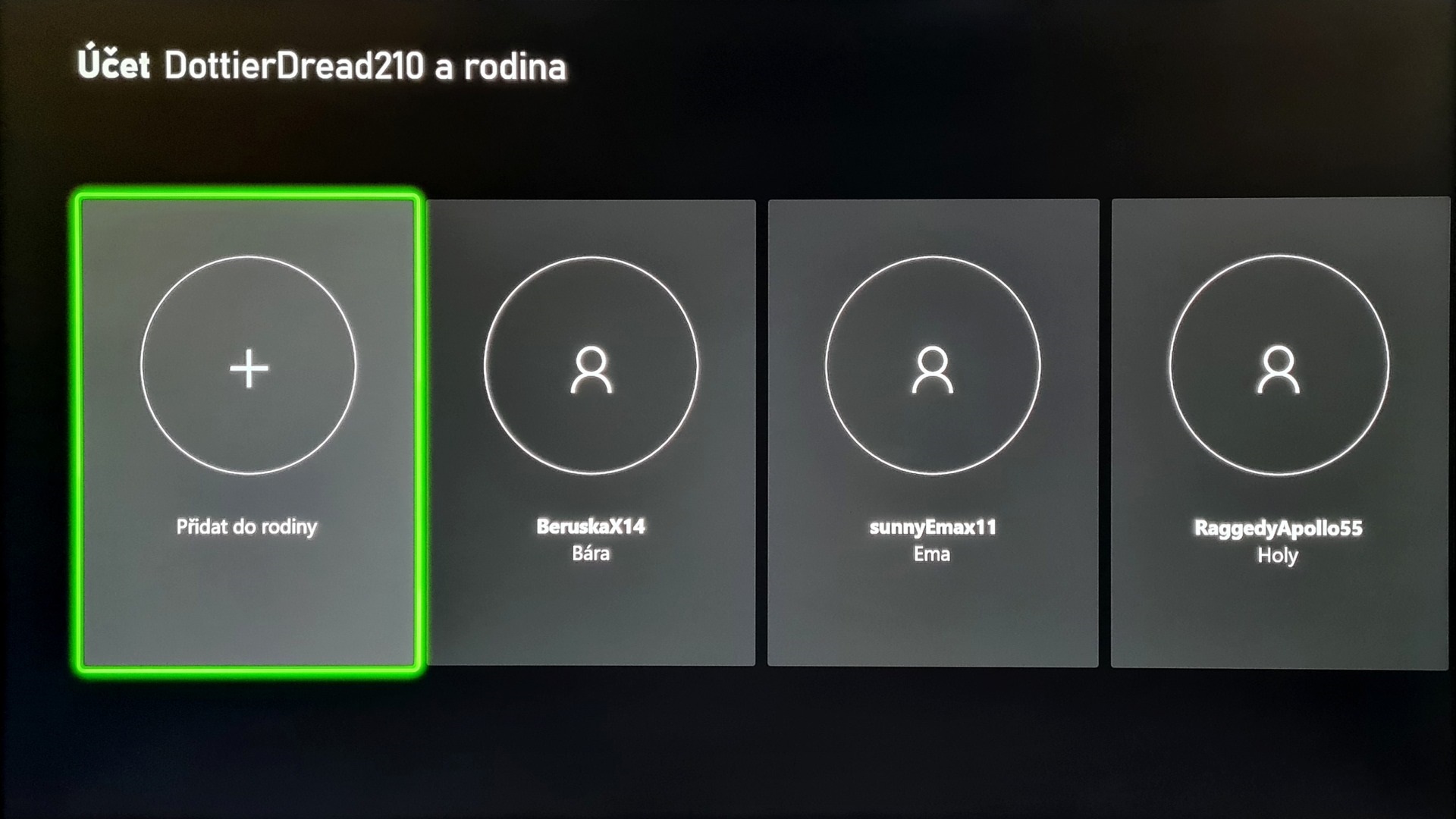
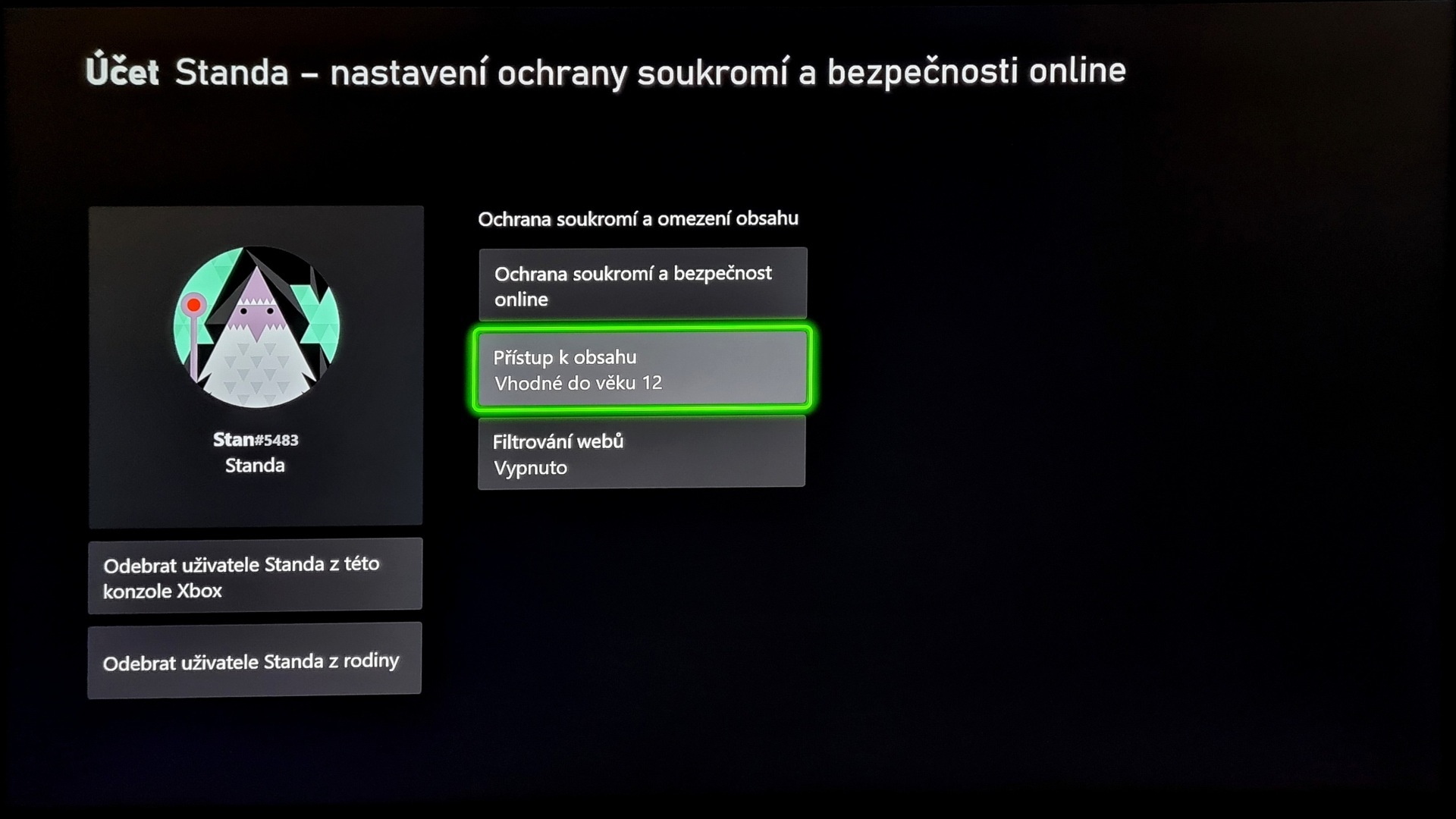
Grundeinstellungen
Datenschutz und Online-Sicherheit – hier werden alle Online-Interaktionen eingestellt. Sie können beispielsweise Einkäufe und das Herunterladen von Spielen verbieten, das Ansehen und Hinzufügen von Profilen anderer Spieler verbieten. Sie können auch die Verwendung bestimmter Anwendungen einschränken, wie Mikrofon oder Kamera, wenn Sie einen Kinect-Sensor angeschlossen haben. Nicht zuletzt können Sie auch die Möglichkeit einschränken, mit Freunden zu chatten, die komplett ausgeschaltet werden kann oder verschiedene Filter einstellen.
Zugang zu Inhalten – definitiv das wichtigste Menü, dem Sie die meiste Aufmerksamkeit widmen sollten. Hier können Sie aus einem Dropdown-Menü auswählen, welcher Inhalt (Spiele, Filme, Musik oder Anwendungen) auf dem jeweiligen Konto gestartet werden kann. Dafür dient die PEGI-Bewertungsskala, die Sie von den Spielverpackungen kennen können. Wenn Ihr Kind zum Beispiel 12 Jahre alt ist, können Sie hier einstellen, dass nur Spiele mit einer PEGI-Bewertung von 12 und niedriger gestartet werden können, also solche Spiele, die als geeignet für Kinder ab zwölf Jahren bewertet werden.
Webfilter – hier können Sie zwischen drei Stufen des elterlichen Filters für den Internetbrowser wählen, den Sie komplett verbieten, gewöhnliche Websites einschließlich sozialer Netzwerke mit Ausnahme von Inhalten für Erwachsene erlauben oder das Surfen im Web ohne Einschränkungen zulassen können.
Beschränkung der Spielzeit
Nach der Einstellung des Inhaltszugangs gemäß der PEGI-Bewertung ist die Begrenzung der Spielzeit das am häufigsten verwendete Werkzeug, um festzulegen, wie viel Zeit das Kind täglich mit Spielen verbringen kann. Diese Einstellung ist leider nicht direkt auf der Xbox-Konsole verfügbar, sondern über das Webinterface Ihres Microsoft-Kontos, genauer gesagt über den Tab Ihre Familie, wo Sie alle Kinderkonten sehen, die Sie über die Xbox-Konsole hinzugefügt haben.
Melden Sie sich bei Ihrem Microsoft-Konto an und klicken Sie auf der Seite Ihre Familie auf das Profil des Kindes, für das Sie die Spielzeit einstellen möchten. Wählen Sie dann die Option Bildschirmzeit. Hier sehen Sie alle Microsoft-Geräte, die Ihr Konto verwenden, also neben der Xbox One oder Xbox Series X/S auch Ihren Windows-PC. Wenn Sie denselben Plan für alle Geräte verwenden möchten, stellen Sie die Option Einen Plan für alle Geräte verwenden auf Ein.
Wenn Sie separate Pläne für jedes Gerät einstellen möchten, stellen Sie den Schalter auf Aus. Dann werden Ihnen die einzelnen Geräte angezeigt und durch Klicken auf die Schaltfläche Limits aktivieren können Sie für jedes Gerät separate Zeitlimits festlegen. Im Zeitplan können Sie nicht nur festlegen, wie viel Zeit das Kind mit Spielen verbringen kann, sondern auch in welchem Zeitraum.
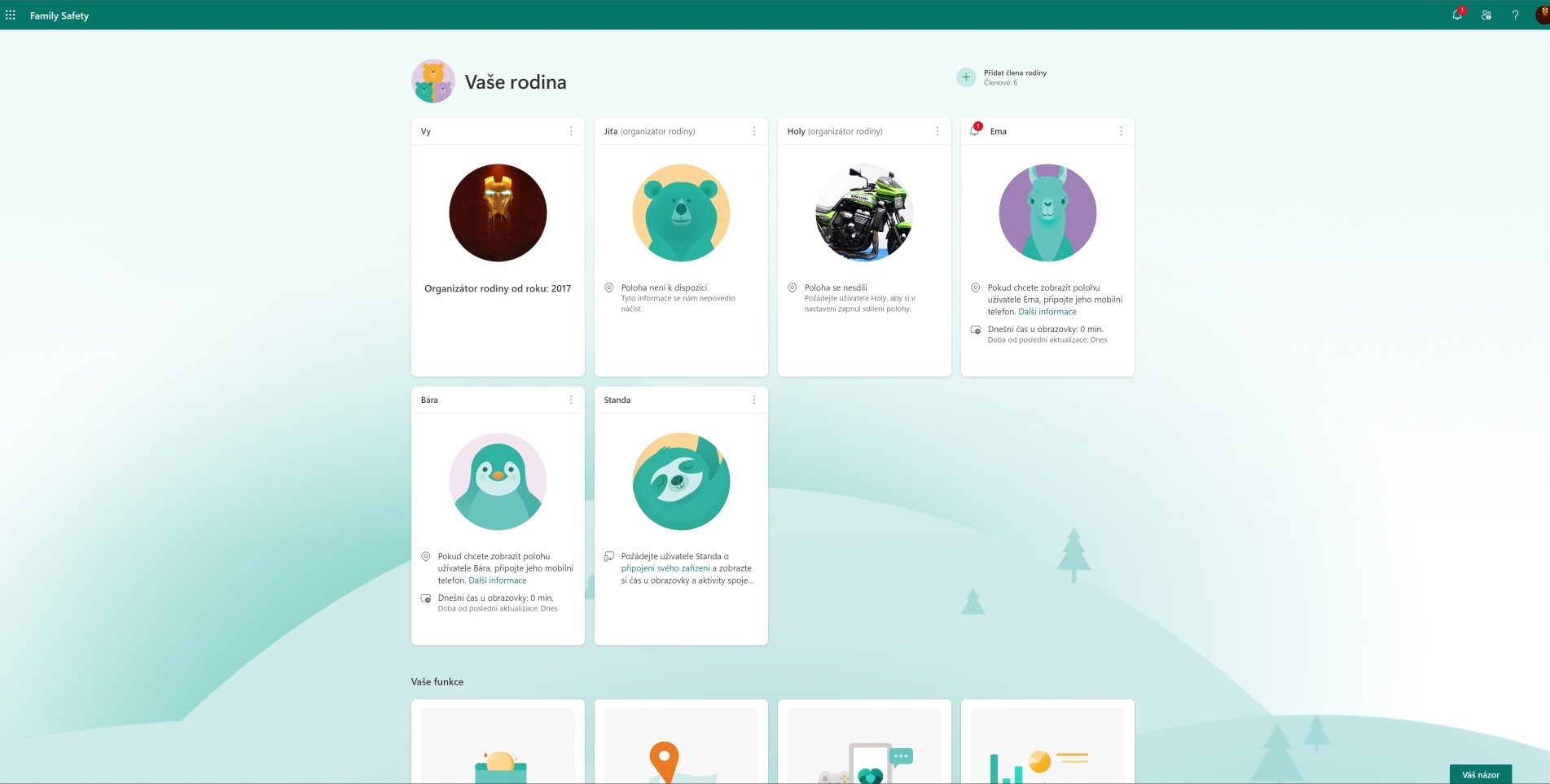
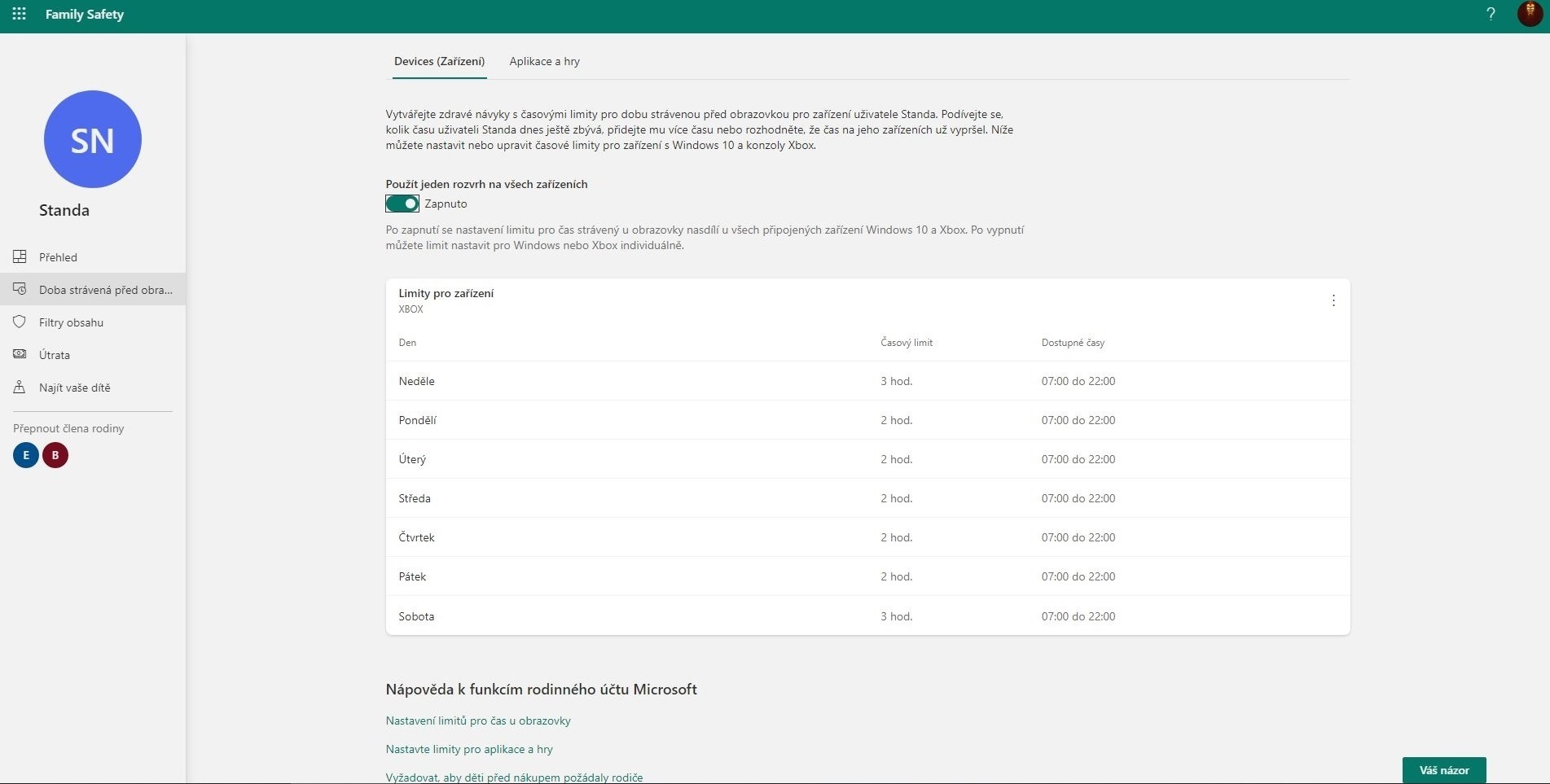
Wie man verhindert, dass Kinder die Einstellungen der Kindersicherung ändern
Es ist nicht ungewöhnlich, dass Kinder besser mit der Konsole umgehen können als die Eltern und oft einen Weg finden, die Kindersicherung zu umgehen. Eine Lücke bei den Xbox-Konsolen ist der sogenannte Gastaccount. Wenn es dem Kind zum Beispiel nicht gelingt, ein Spiel mit einer nicht erlaubten PEGI-Bewertung zu starten, kann es auf einen Gastaccount wechseln, der standardmäßig keine Beschränkungen hat. Wenn Sie also alles unter Kontrolle haben möchten, kehren Sie zurück zum Hauptmenü der Familien-Einstellungen und erstellen Sie im letzten Tab Zugriffseinschränkungen einen Gastaccount. Sie können diesem Account ein Passwort zuweisen, sodass sich niemand ohne Weiteres anmelden kann.
All das oben Genannte funktioniert zuverlässig nur, wenn Ihr Elternkonto mit einem Passwort geschützt ist und sich niemand ohne Kenntnis des Passworts oder einer anderen Verifizierung anmelden kann. Wenn Sie sich nicht sicher sind, finden Sie alle Informationen ebenfalls im Menü Familien-Einstellungen, wo Sie gleich im ersten Tab Mein Anmelden, Sicherheit und Schlüssel sämtliche Sicherheitseinstellungen vornehmen können.
Weitere Informationen auf Deutsch finden Sie auf der offiziellen Microsoft-Website im Bereich Familie und Online-Sicherheit.
Einstellung der Kindersicherung (Nintendo Switch)
- Einstellung der Kindersicherung
- Einstellung der App Switch Parental Control
- Beschränkung der Spielzeit und Alterszugänglichkeit
- Einstellung der Online-Kommunikationsregeln
- Behalten Sie den Überblick darüber, was Ihre Kinder spielen
Einstellung der Kindersicherung
Auf der Nintendo Switch-Konsole funktioniert das System der Kindersicherung anders als auf der PlayStation 4 oder Xbox One. Alle Einstellungen erfolgen über eine mobile App. Die Verbindung der App mit der Konsole und die anschließende Einrichtung zeigen wir unten.
Ein wesentlicher Unterschied besteht auch darin, dass die App nicht zwischen einzelnen Profilen auf der Konsole unterscheiden kann. Wenn Sie also eine Beschränkung der Spielzeit einstellen, gilt diese Beschränkung für alle Profile einschließlich Ihres eigenen. Die Kindersicherung kann jedoch jederzeit über das Symbol, das Sie direkt im Hauptmenü sehen, ausgeschaltet werden. Ein weiteres spezifisches Merkmal und auch ein großer Mangel ist gleichzeitig, dass Sie, wenn Sie mehrere Kinder haben, nicht individuell Regeln für sie einstellen können, insbesondere in Bezug auf die Zeit, die sie mit Spielen verbringen können, sowie die Einstellung der Altersgrenze, die bestimmt, welchen Inhalt sie starten können.
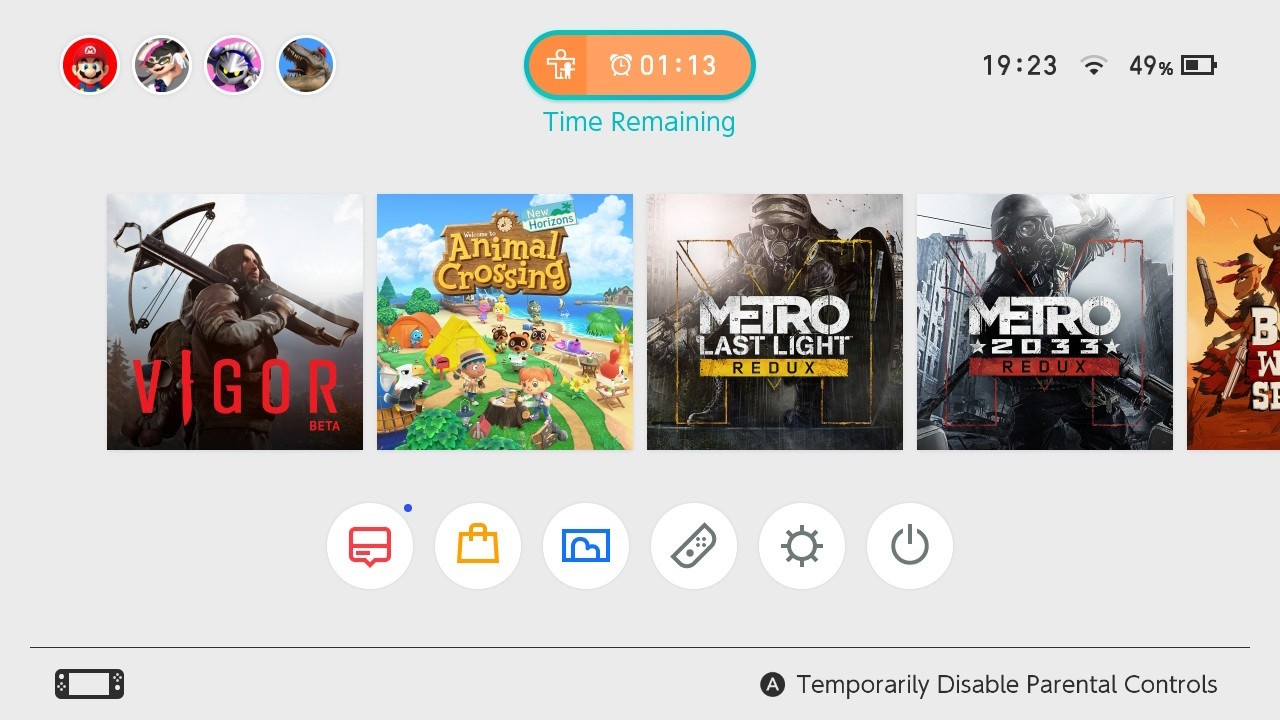
Die App ermöglicht jedoch das Hinzufügen mehrerer Nintendo Switch-Konsolen. Wenn Sie also mehrere Kinder haben und jedes seine eigene Konsole hat, dann ist eine individuelle Einstellung für jedes Kind möglich. Sie können einfach direkt im oberen Teil der App zwischen den einzelnen Konsolen wechseln.
Einstellung der App Switch Parental Control
Nintendo bietet die App sowohl für Android als auch für iOS an. Bei der ersten Verwendung der App werden Sie aufgefordert, sich bei Ihrem Nintendo-Konto anzumelden. Es handelt sich um dasselbe Konto, das Sie auf der Nintendo Switch-Konsole verwenden. Wenn Sie noch kein Konto haben, können Sie es direkt auf der Konsole oder über die mobile App erstellen. Nach der Anmeldung bei Ihrem Konto über die mobile App werden Sie aufgefordert, die App mit Ihrer Konsole über einen sechsstelligen Code zu verbinden, der nach der Anmeldung in der mobilen App angezeigt wird. Geben Sie den Code auf der Nintendo Switch-Konsole im Menü Parental Controls ein. Sie gelangen dorthin über das Menü Einstellungen, das Sie im Hauptmenü der Konsole unter dem Zahnrad-Symbol (zweites von rechts) finden. Klicken Sie dann in den Parental Controls auf Parental Controls Settings.
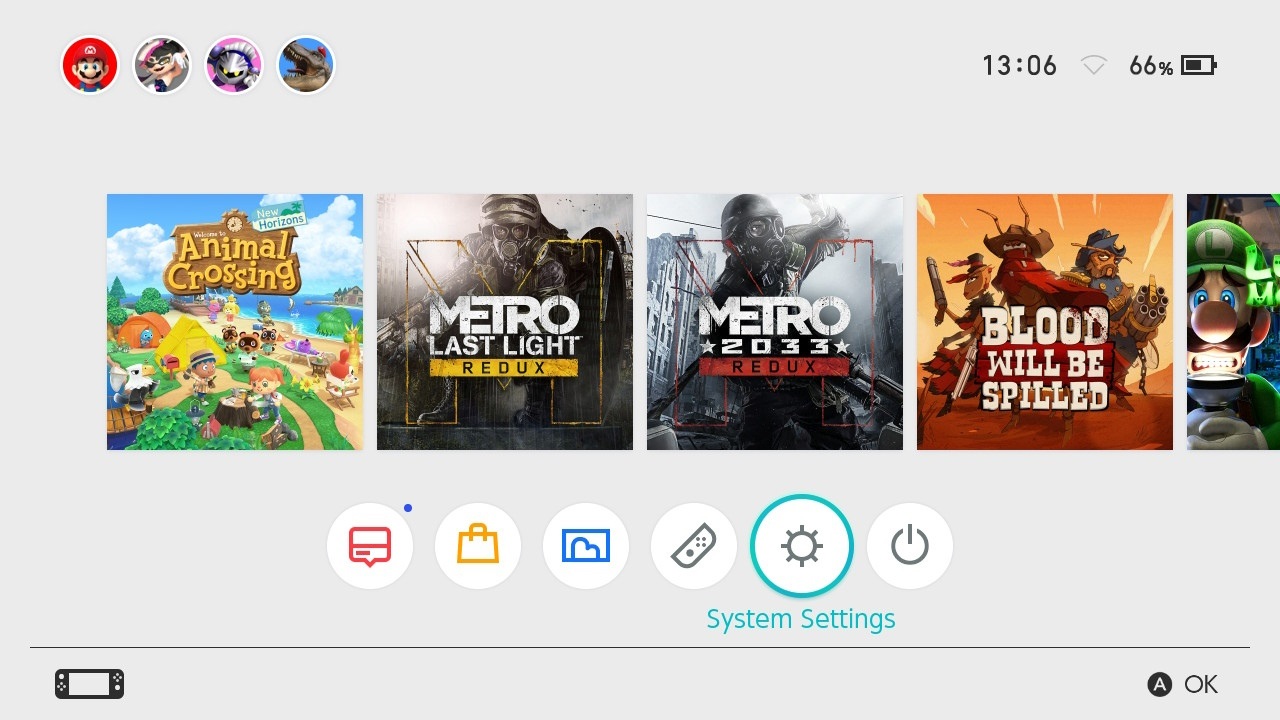
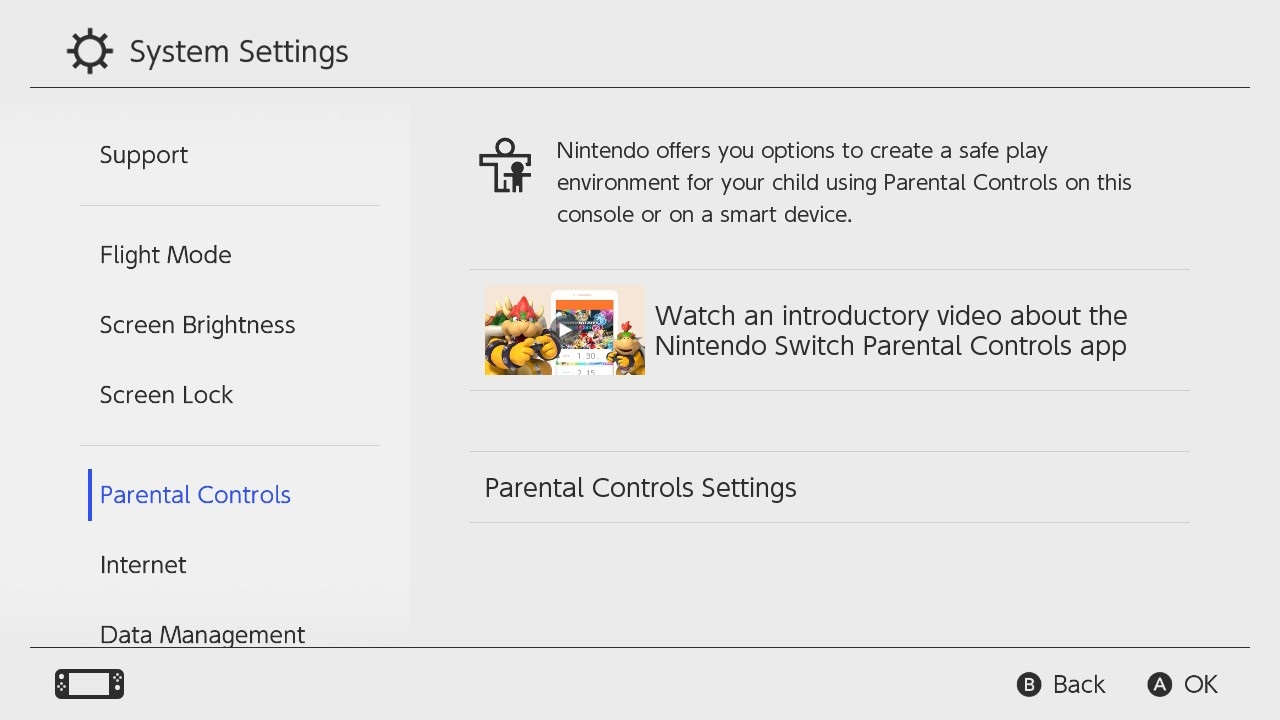
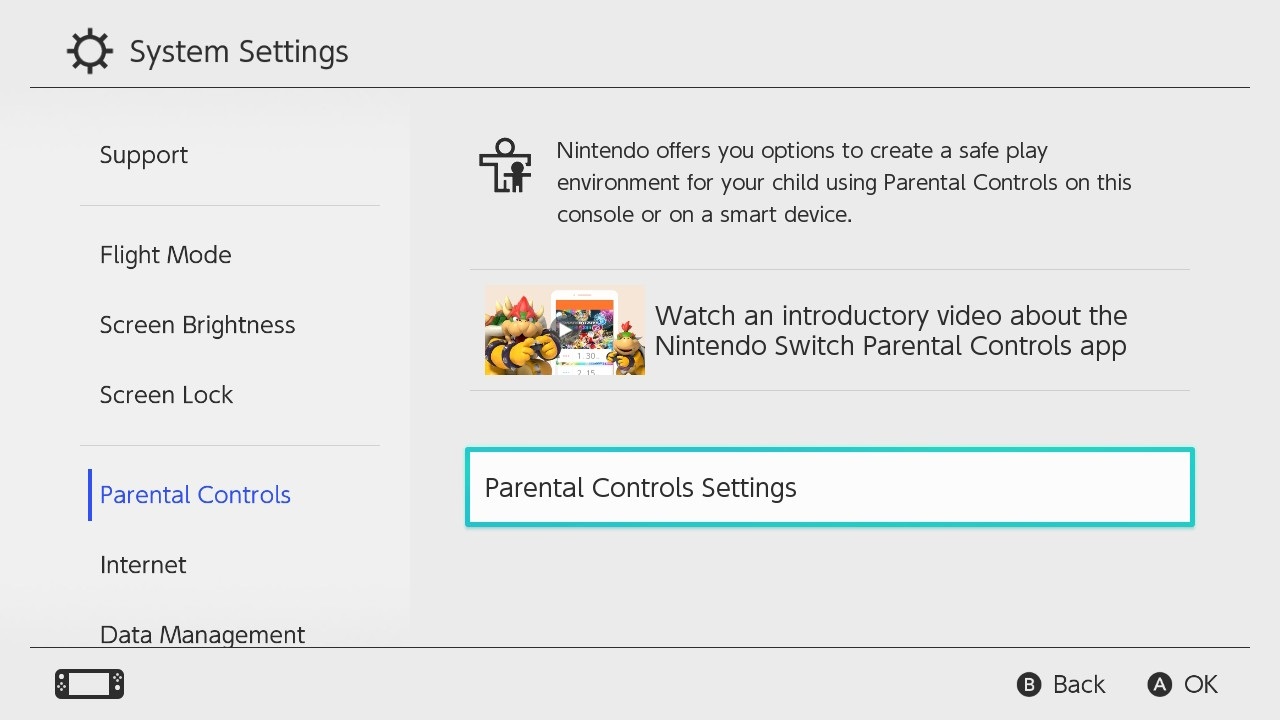
Auf dem nächsten Bildschirm klicken Sie auf If You've Already Downloaded the App und dann auf Enter Registration Code. Geben Sie den sechsstelligen Code auf dem nächsten Bildschirm ein und klicken Sie auf die Schaltfläche Link, um die Konsole und die mobile App zu verbinden.
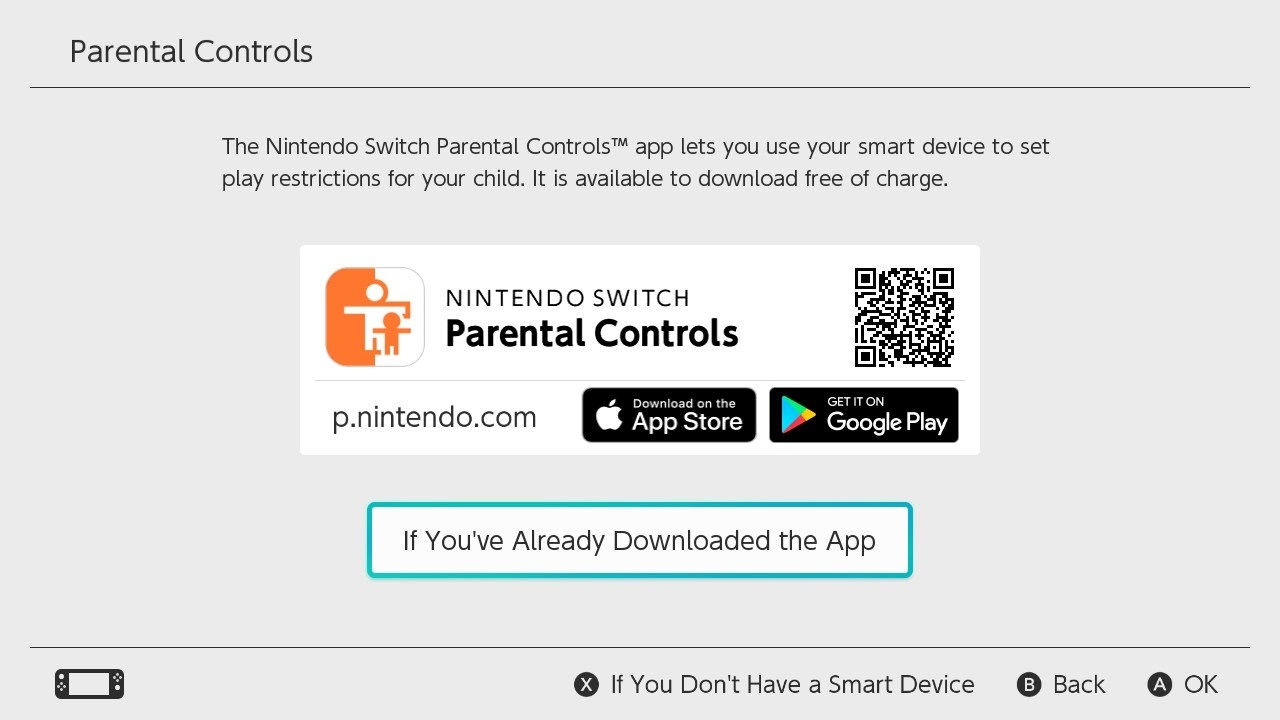
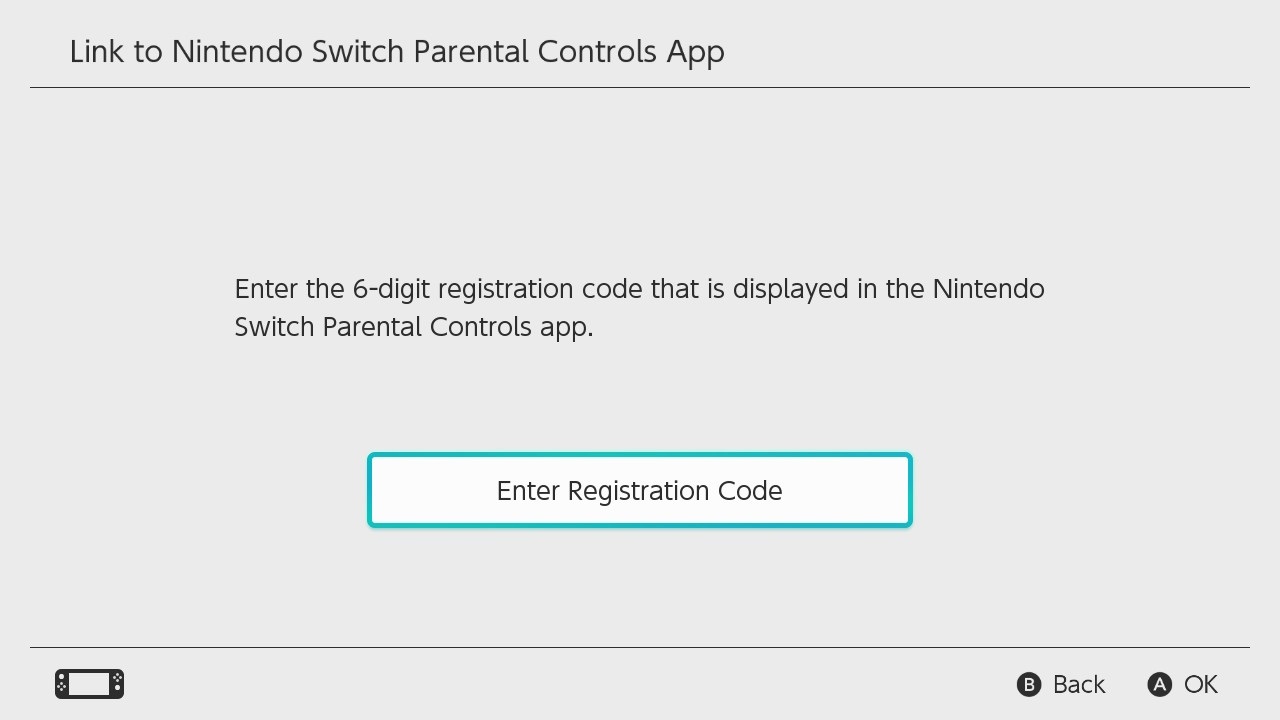
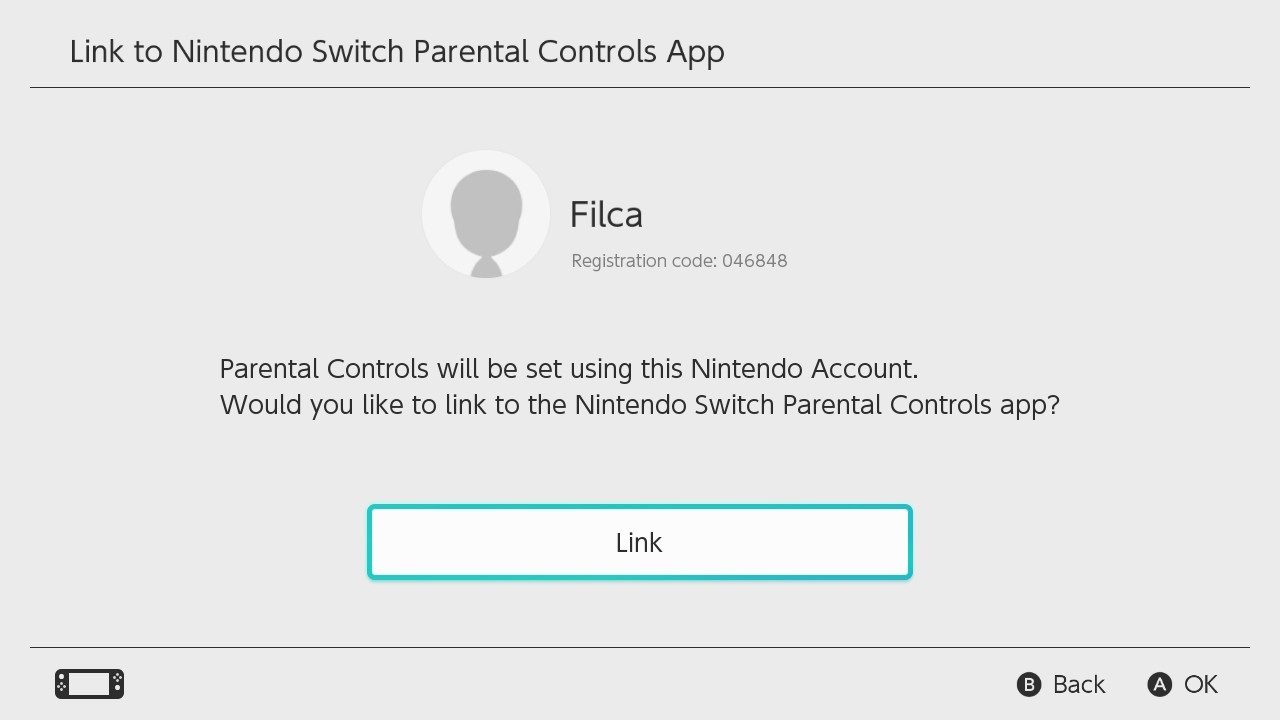
Beschränkung der Spielzeit und Altersverfügbarkeit
Ab diesem Moment erfolgt alle Einstellungen über die mobile App. Im oberen Teil der App sehen Sie drei Tabs: Time Played, Monthly Summary und Settings. Klicken Sie auf das Menü Settings, wo Sie drei grundlegende Menüs sehen:
Play Time Limit – In diesem Tab können Sie durch Klicken auf Play Time Limit in ein Menü gelangen, in dem Sie einstellen können, wie viele Stunden pro Tag Ihr Kind spielen darf und bis zu welcher Stunde es spielen darf. Sie können dies für jeden Tag der Woche gleich einstellen oder durch Ankreuzen von Set Days Individually für jeden Tag individuell einstellen. In den untenstehenden Bildern können Sie sehen, dass wir für Schultage ein tägliches Limit von anderthalb Stunden mit der Regel eingestellt haben, dass nicht nach 20 Uhr gespielt werden kann, während am Samstag zwei Stunden bis 21 Uhr gespielt werden kann. Am Sonntag ist die "Sperrstunde" wieder auf 20 Uhr eingestellt, da die Kinder am nächsten Tag zur Schule gehen, aber die Spielzeit ist nicht begrenzt.
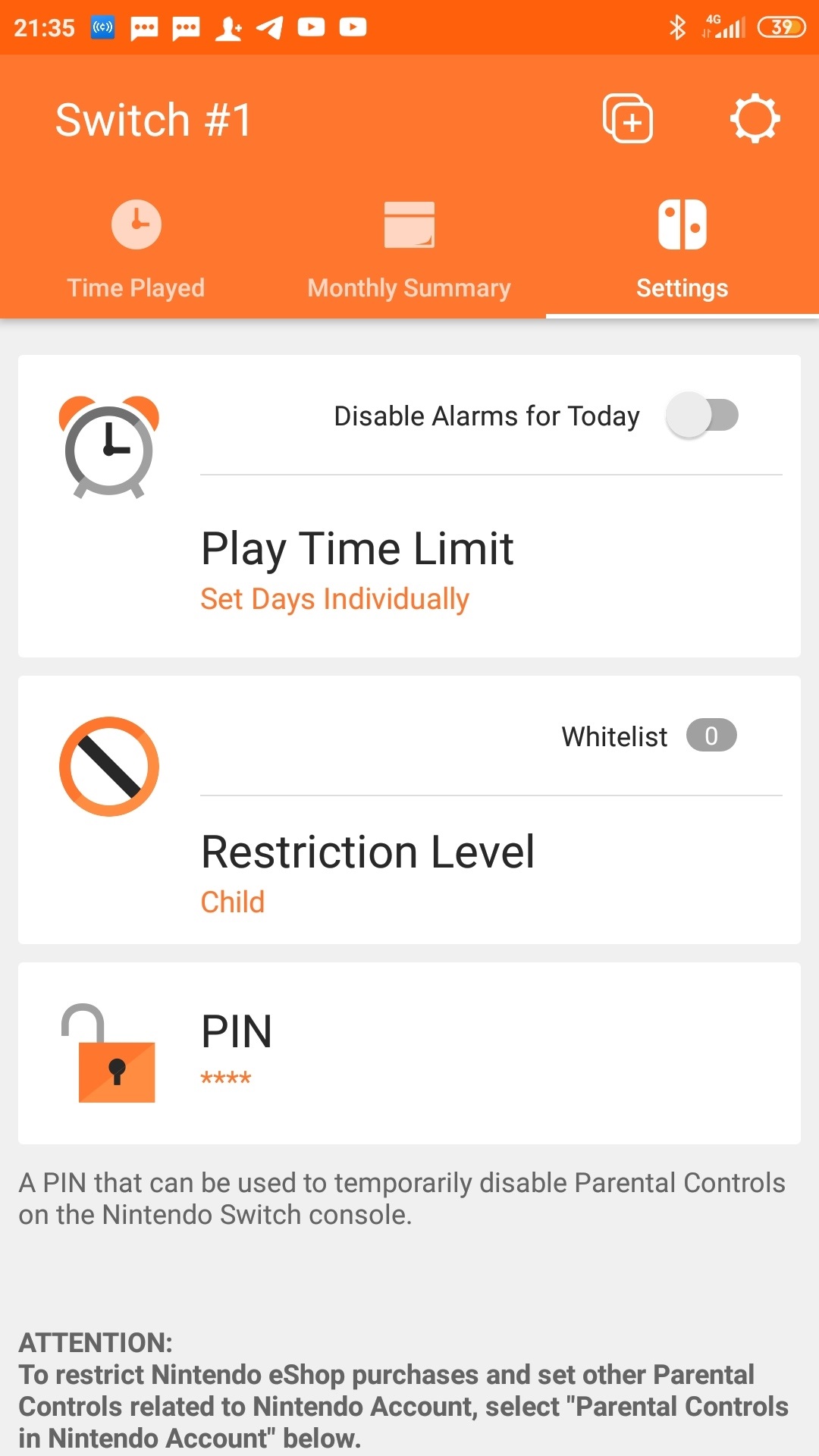

Restriction Level – Das zweitwichtigste Menü ist die Einstellung der Altersgrenze. Die App bietet Optionen wie Teen (Jugendlicher), Child (Kind), Young Child (jüngeres Kind) und Custom (benutzerdefiniert). Die einzelnen Optionen folgen der PEGI-Bewertung, die Sie von den Spielverpackungen als Zahl in einem farbigen Kästchen kennen, meist in der unteren rechten Ecke. Teen ist für Kinder über siebzehn Jahre, Child für dreizehn und mehr Jahre und Young Child für acht und mehr Jahre. Nach Auswahl der Option Custom können Sie die Altersgrenze von 3+ bis 18+ in Einjahresschritten einstellen.
PIN – Der letzte Teil des Settings-Tabs ist die Möglichkeit, eine PIN einzurichten. Diese dient zum vorübergehenden Ausschalten und erneuten Einschalten der Kindersicherung direkt im Hauptmenü der Konsole. Diese Funktion werden Sie besonders dann benötigen, wenn Sie selbst spielen möchten und die Beschränkungen in Bezug auf die Zeitbegrenzung oder Altersgrenze ausschalten möchten.
Einstellung der Online-Kommunikationsregeln
Teil des Spielens ist oft auch die Kommunikation mit anderen Spielern über den Chat. Auch hier bietet Nintendo nicht so viele Möglichkeiten wie die Konkurrenz. Die Kommunikation in Spielen kann entweder erlaubt oder komplett ausgeschaltet werden, oder es können Ausnahmen für ausgewählte Titel festgelegt werden. Grundsätzlich richtet sich diese Einstellung nach der Altersgrenze, die Sie im Menü Restriction Level festlegen, wobei die Online-Kommunikation auf den Altersstufen Child und Young Child verboten ist. Wenn Sie es erlauben möchten, wählen Sie die Option Custom und stellen Sie die einzelnen Parameter manuell ein. Das Verbot von Einkäufen im Nintendo eShop ist leider nicht über die App möglich.
Überblick behalten, was Ihre Kinder spielen
Obwohl die App nicht erlaubt, Regeln für einzelne Konten festzulegen, kann sie deren Aktivität verfolgen. Wählen Sie auf dem Hauptbildschirm der App das Menü Time Played, wo Sie sehen können, welches Ihrer Kinder welches Spiel gespielt hat und wie lange. Noch interessantere Statistiken finden Sie im Tab Monthly Summary, wo Sie am Ende jedes Monats eine Statistik für den gesamten Monat erhalten.
Weitere Informationen über die Kindersicherung auf der Nintendo Switch-Konsole finden Sie auf der offiziellen Nintendo-Website in englischer Sprache.
• Quellen: nintendo.com, xbox.com, playstation.com








