

Wie schließe ich meinen Laptop an einen Fernseher oder Monitor an (ANLEITUNG)
Egal, ob Sie Filme von Ihrem Laptop aus abspielen, Ihren virtuellen Desktop erweitern oder einem Dritten etwas präsentieren möchten, es ist auf jeden Fall nützlich zu wissen, wie Sie Ihren Laptop mit einem Fernseher verbinden. Da für das Verbinden eines Laptops mit einem Monitor ähnliche Vorgänge gelten, wird auch dieser Prozess beschrieben. Egal, ob Sie wissen, wie es geht oder nicht, unser zusammenfassender Artikel über kabelgebundene und kabellose Verbindungen von Laptop zu Fernseher und Monitor wird sich als nützlich erweisen.

Wie schließe ich meinen Laptop an einen Fernseher oder Monitor an - INHALTSVERZEICHNIS
- Anschließen des Laptops an ein Fernsehgerät oder einen Monitor
- Anschließen des Laptops an einen Fernseher/Monitor - Bildschirmeinstellungen
- Anschließen des Laptops an einen Monitor oder ein Fernsehgerät unter Windows
- Drahtlose Verbindung zwischen Laptop und TV
- Wie schließe ich meinen Laptop an einen Fernseher über Chromecast an
- Wie schließe ich meinen Laptop an einen Fernseher über AirPlay an
- Kabelgebundene Anschlussmöglichkeiten für den Anschluss Ihres Laptops an einen Fernseher oder Monitor
- Wie schließe ich meinen Laptop an einen Fernseher an, wenn jedes Gerät über einen anderen Anschluss verfügt?
Anschließen des Laptops an ein Fernsehgerät oder einen Monitor
Das manuelle Anschließen eines Laptops an einen Fernseher oder Monitor ist keine Raketenwissenschaft. Finden Sie einfach heraus, wo sich der Anschluss am Laptop und am Fernseher befindet und verbinden Sie den Fernseher mit dem entsprechenden Kabel mit dem PC. Wenn Sie einen Adapter verwenden, müssen Sie ihn natürlich zwischen das Kabel und den Eingang der Geräte stecken, deren Anschlüsse nicht zueinander passen. Das Ergebnis Ihrer Bemühungen kann z. B. das Netflix sein, das großartige Inhalte im Bereich der Film- und Serien-Unterhaltung bietet.

Anschließen des Laptops an einen Fernseher/Monitor - Bildschirmeinstellungen
Vor der Einstellung in Windows müssen Sie den Laptop an den Fernseher oder Monitor auf der Anzeigeseite anschließen. Dann müssen Sie sich mit der TV-Fernbedienung und den Tasten am Monitor behelfen.
Falls Sie kein Bild erhalten, wenn Sie Ihren PC an den Fernseher anschließen, müssen Sie zuerst den richtigen Eingang an Ihrem Fernseher auswählen und dann die Wiedergabe in Windows 10 einrichten. Wie Sie beides tun, erfahren Sie weiter unten in diesem Artikel.
Wenn das Problem auch dann noch besteht, wenn Sie Ihren PC ordnungsgemäß an Ihren Fernseher angeschlossen haben, ist möglicherweise ein fehlerhafter Stecker, ein Kabel oder ein Adapter im Spiel, wenn Sie einen solchen verwenden. Wenn Sie die Möglichkeit haben, versuchen Sie, eine der Verbindungen auszutauschen und sehen Sie, ob das Problem dadurch verschwindet.
Zuerst müssen Sie natürlich den Laptop physisch mit dem Monitor oder Fernseher verbinden. Dieser einfache Vorgang wird im ersten Kapitel dieses Artikels beschrieben. Danach können Sie bequem Ihren Monitor oder Fernseher einstellen.
Verbindung des Laptops mit einem Fernsehgerät
Um Ihren Laptop mit dem Fernsehgerät zu verbinden, nehmen Sie die Fernbedienung zur Hand und suchen Sie die Taste "Source" oder "Digital/Analog" oder "AUX". Es ist nicht möglich, alle Eventualitäten abzudecken, so dass es möglich ist, dass die Taste auf Ihrer Fernbedienung anders benannt oder gar nicht vorhanden ist. In diesem Fall sind Sie gezwungen, das Eingabegerät über das Hauptmenü Ihres Fernsehers auszuwählen. Wenn Ihre Umgebung in Englisch ist, sollte das Wort "input" im Namen der entsprechenden Option stehen.
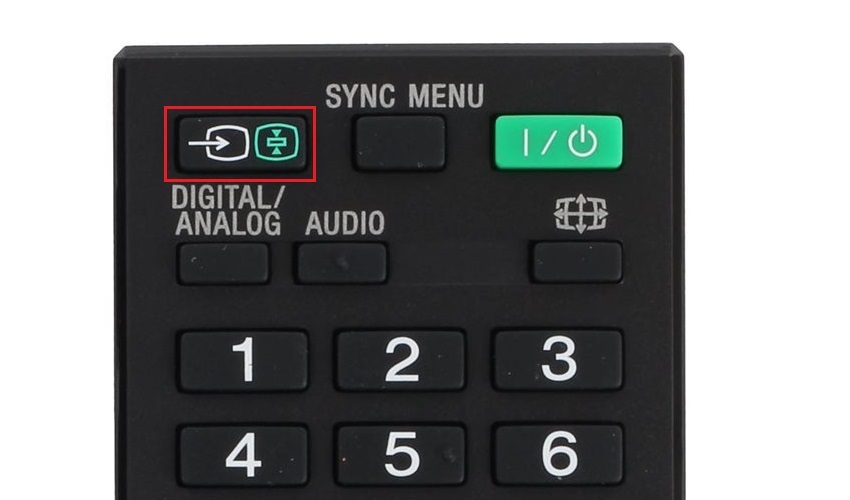
Wählen Sie im Anschlussmenü denjenigen Anschluss aus, der den Computer mit dem Fernseher verbindet, in diesem Fall wird es wahrscheinlich HDMI sein. Der Fernseher hat jedoch auch mehrere davon, wenn Sie sich also nicht an die Anschlussnummer erinnern, müssen Sie sich durch diese durchklicken.
Verbindung des Laptops mit einem Monitor
Monitore haben in der Regel keine Fernbedienung, aber sie verfügen über ein OSD (On Screen Display), das Sie über Tasten oder einen Joystick an der Vorderseite, der Seite oder der Rückseite des Monitors bedienen können. Über diese Einstellungen können Sie alle möglichen Parameter anpassen, aber wir sind an dem Eingangsanschluss interessiert. Machen Sie sich schnell mit der Art und Weise vertraut, wie Sie durch das Menü navigieren und den Posten finden, der sich auf den Eingang („input“) bezieht.
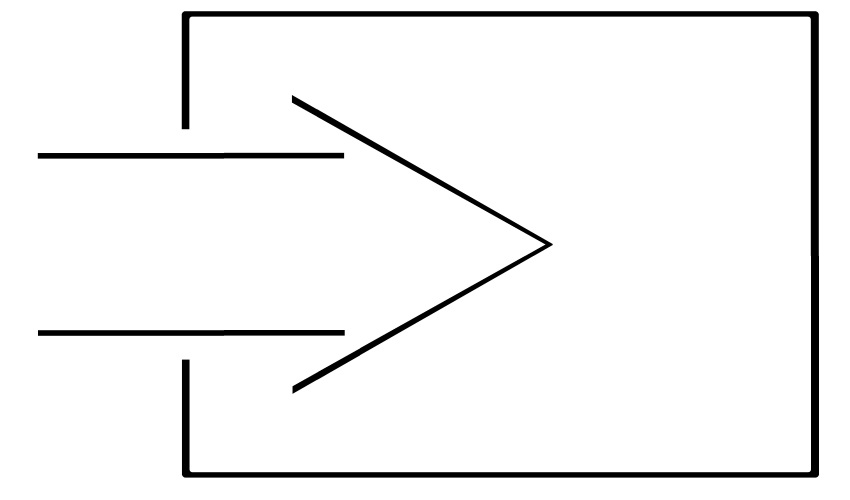
Wie beim Fernsehgerät wählen Sie im Menü der Monitor-Eingangsanschlüsse denjenigen aus, den Sie gewählt haben, als Sie das Fernsehgerät physisch mit dem Computer verbunden haben. Bei Monitoren kann dies ein beliebiger VGA-, DVI-, HDMI- oder DisplayPort-Anschluss sein.
Anschließen eines Laptops an einen Monitor oder ein Fernsehgerät unter Windows
Nachdem der Laptop physisch an den Fernseher (oder Monitor) angeschlossen und eingestellt wurde, muss der zweite Bildschirm in Windows eingestellt werden. Wir haben in Windows drei oder vier Einstellungen zur Auswahl. Die erste ist die Duplizierung, bei der wir auf beiden Bildschirmen das Gleiche sehen. Dies ist besonders bei Präsentationen nützlich. Die zweite Option ist die Erweiterung - unser Desktop wird fließend von einem Monitor zum anderen weitergeführt.
Bei den letzten beiden Optionen wird nur ein Monitor angeschlossen. Wenn mehrere Monitore angeschlossen sind, können Sie auswählen, welcher oder welche der Monitore den Inhalt anzeigt. Die Anzeige von Inhalten nur auf dem zweiten Bildschirm ist eine geeignete Möglichkeit, einen Laptop mit einem Monitor zu verbinden, wenn es sich um Docking handelt, bei dem der Laptop nur als Recheneinheit fungiert und von büroüblichem PC-Zubehör umgeben ist. Andererseits macht es bei der Verwendung eines integrierten Displays in einem Laptop gar keinen Sinn, einen zweiten Monitor anzuschließen.
Wie schließe ich meinen Laptop an einen Monitor oder Fernseher in Windows 10 an
In Windows 10 ist der gesamte Prozess des Anschließens Ihres Laptops und des Fernsehers oder Monitors stark vereinfacht, befolgen Sie also einfach diese Schritte:
- Schließen Sie den Computer zunächst physisch an den Fernseher oder Monitor an - mit einem Kabel mit dem richtigen Anschluss.
- Stellen Sie die Verbindung von PC zu TV oder Monitor im Menü des Anzeigegeräts gemäß dem vorherigen Kapitel ein.
- Drücken Sie Win + P.
- Wählen Sie in der linken Seitenleiste den Anzeigemodus aus, hier Projektion genannt.
Es ist nicht ungewöhnlich, dass Sie keinen Ton haben, wenn Sie Ihren Computer über DisplayPort oder HDMI an Ihren Fernseher anschließen. Meistens hat dieses Problem eine einfache Lösung. Sie müssen prüfen, ob das Fernsehgerät als Wiedergabegerät eingestellt ist. Wenn dies nicht der Fall ist, muss er als solcher eingestellt werden. Dies ist nicht schwierig, folgen Sie einfach diesen Schritten:
- Klicken Sie auf den Lautstärkeregler in der Taskleiste von Windows 10.
- Wenn der Schieberegler erscheint, klicken Sie auf den Namen des Geräts darüber.
- Wählen Sie im angezeigten Menü den Fernseher aus.
Sie können auch auf die erweiterten Einstellungen zugreifen, die Sie unter "Anzeigeeinstellungen" im Menü finden, das erscheint, wenn Sie irgendwo auf den Desktop klicken. Unter den erweiterten Anzeigeoptionen finden Sie auch die folgenden:
Maßstab und Layout - ermöglicht es Ihnen, die Größe des angezeigten Inhalts zu vergrößern oder zu verkleinern. Das Ändern dieser Einstellung wirkt sich sowohl auf die Schrift- als auch auf die Elementgröße in Windows und einigen Anwendungen aus. Das Ändern des Maßstabs ist keine Änderung der Auflösung.
Auflösung - nach dem Anschluss des Computers an den Fernseher oder Monitor sollte diese auf den höchstmöglichen Wert, den sogenannten nativen Wert, eingestellt werden. Dies ist optimal, weil dadurch das schärfste Bild geliefert wird, das der Monitor oder Fernseher erreichen kann. Eine höhere Auflösung bedeutet auch mehr virtuellen Bildschirmplatz.
Ausrichtung - der Monitor kann im Quer- oder Hochformat ausgerichtet werden. Offensichtlich ist der Monitor standardmäßig im Querformat, aber wenn er eine Pivot-Funktion hat, können wir die Ausrichtung ändern. Dies ist z. B. bei der Arbeit mit langen Texten äußerst praktisch.
Mehrere Displays - in diesem Menü können Sie eine Auswahl treffen, die identisch mit derjenigen ist, die erscheint, wenn Sie die Tastenkombination Win + P drücken, über die wir weiter oben in diesem Kapitel geschrieben haben.
Drahtlose Verbindung zwischen Laptop und TV über WiFi
So wie Sie einen Laptop per Kabel mit einem Fernseher verbinden können, gibt es auch kabellose Lösungen. Diese sind zwar technisch nicht ganz so einfach, bieten aber einen wesentlich höheren Komfort, da sie in der Regel ein WiFi-Netzwerk zur Übertragung von Videos nutzen.
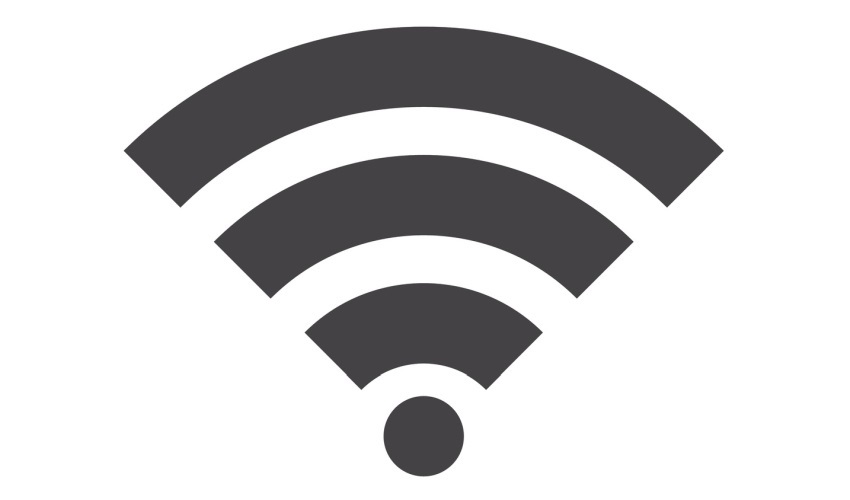
Chromecast
Chromecast ist eine kabellose Lösung für die Verbindung von Laptop und Fernseher, die von Google entwickelt wurde und sich in den letzten Jahren großer Beliebtheit erfreut. Der Chromecast-Dienst selbst ist kostenlos, aber damit er funktioniert, benötigen Sie einen Android TV oder ein Chromecast-Gerät, das aus jedem Fernseher einen smarten Fernseher macht.
Der Dienst wurde ursprünglich mit der Idee entwickelt, Inhalte vom Handy auf einen Fernseher zu übertragen, wobei das Bild nicht direkt zwischen den Geräten übertragen wurde, sondern Chromecast vom Handy Informationen über den geteilten Inhalt erhielt, die es dann selbst im Internet suchte und einen Live-Stream ohne Smartphone als Zwischenglied zur Verfügung stellte. Das ist immer noch so, aber heute bietet Chromecast auch Vollbildspiegelung, die Sie in Ihrem Google Chrome-Browser einrichten können, um Ihren Laptop drahtlos mit Ihrem Fernsehgerät oder Monitor zu verbinden und damit fast vollständig eine kabelgebundene Verbindung zu ersetzen.
AirPlay
Ein Dienst, der die drahtlose Verbindung zwischen Apple-Geräten ermöglicht, heißt AirPlay. Es ist nicht nur eine Möglichkeit, einen Laptop mit einem Fernseher zu verbinden, sondern eine umfassende kabellose Möglichkeit, Inhalte im gesamten Apple-Ökosystem zu teilen. Deshalb können Sie AirPlay nur mit Apple-Geräten nutzen und Videoinhalte nur von MacBooks oder iPhones streamen, wofür Sie auch einen Apple TV benötigen. Apple TV ist eine Chromecast-ähnliche Box, die ebenfalls über HDMI angeschlossen wird. Dadurch können Sie es mit jedem Fernseher oder Monitor verwenden.
Miracast
Der Miracast-Wireless-Standard wird von der WiFi Alliance unterstützt, einem Handelsverband, der von großen Informationstechnologie-Herstellern gegründet und unterstützt wird. Miracast ist ähnlich wie frühere Lösungen, aber im Gegensatz zu diesen ist es kein vollständiger Dienst, sondern eine Technologie, die die Übertragung von Bildern von einem Gerät zum anderen ermöglicht. Miracast unterscheidet sich von Chromecast oder AirPlay vor allem in der Art der Übertragung - es kann nicht nur das lokale drahtlose Netzwerk nutzen, sondern auch WiFi Direct, eine Möglichkeit, einen Fernseher mit einem Computer oder einem anderen Gerät über WiFi zu verbinden, nicht über einen Router, sondern direkt ähnlich wie Bluetooth. Miracast ist eine sehr zugängliche Technologie, und die meisten Smart-TVs unterstützen sie.
WiDi – Intel Wireless
Eine Möglichkeit, einen Laptop kabellos mit einem Fernseher zu verbinden, wurde auch von Intel gezeigt. Es nennt seine Lösung WiDi - Intel Wireless. Die Voraussetzungen für den Anschluss des Laptops an einen Fernseher sind einfach: Der Laptop muss einen Intel-Prozessor haben, und der Fernseher muss entweder WiDi unterstützen oder die Verbindung des Fernsehers zum PC muss über ein kompatibles Multimedia Center vermittelt werden. Wie Miracast ist auch WiDi ein wichtiger Bestandteil des Smart TV weit verbreitet. Sollte das bei Ihrem Modell nicht der Fall sein, können Sie den Intel Wireless Adapter benutzen.

DLNA
DLNA fällt ebenfalls in die gleiche Gruppe von Standards wie Miracast und WiDi. Sie wird von vielen Fernsehern und Computern mit Windows 7, 8 und 10 unterstützt. DLNA unterteilt Geräte in Server und Client. Der Server ist das Gerät, das die Daten bereitstellt, d. h. der Laptop, während der Client das Anzeigegerät ist, das die Daten empfängt. Dies deutet bereits darauf hin, dass DLNA nicht der intuitivste Weg ist, einen Laptop mit einem Fernseher zu verbinden, aber es war früher einer der am meisten verwendeten Standards. Heute lohnt es sich wahrscheinlich, eine der Alternativen zu wählen, aber es ist kein Dogma.
Wie schließe ich meinen Laptop an einen Fernseher über Chromecast an
- Verbinden Sie den Chromecast mit Ihrem Fernseher. Die Chromecast-Seite bietet eine übersichtliche und intuitive Schritt-für-Schritt-Anleitung zum Einrichten des Geräts.
- Wenn Sie Google Chrome nicht auf Ihrem Computer installiert haben, können Sie es unter www.google.com/chrome herunterladen.
- Klicken Sie im installierten Chrome-Browser auf das Menü, das durch das Symbol mit den drei Punkten in der oberen rechten Ecke verborgen ist.
- Klicken Sie im Menü auf "Cast...".
- Wenn Ihnen die Bedingungen angezeigt werden und Sie damit einverstanden sind, bestätigen Sie diese mit der Taste "Ich verstehe".
- Sie sollten nun Ihren angeschlossenen Chromecast in der Liste sehen. Klicken Sie darauf und die Verbindung zwischen Ihrem PC und Ihrem Fernseher mit Chromecast ist fertig.
- Oben im demselben Fenster können Sie wählen, ob Sie die aktuelle Registerkarte oder den gesamten Bildschirm senden möchten. Die zweite Option gibt auch Windows- und Nicht-Google-Chrome-Apps weiter.
Wie schließe ich Chromecast an meinen Fernseher an?
Das Anschließen eines Chromecast an Ihren Fernseher ist einfach. Jedes Chromecast-Gerät enthält einen HDMI-Anschluss, der mit einem kurzen Kabel befestigt ist, und dann einen USB-Anschluss für die Stromversorgung. Schließen Sie den Chromecast sowohl über HDMI als auch über USB-Kabel an Ihren Fernseher an. Dann müssen Sie es nur noch einstellen.
Wie schließe ich meinen Laptop an einen Fernseher über AirPlay an
- Wenn Sie es noch nicht getan haben, schließen Sie Apple TV an Ihr Fernsehgerät an.
- Öffnen Sie auf Ihrem MacBook das Apple-Menü (linke obere Ecke) und dann "Systemeinstellungen".
- Wählen Sie "Monitore".
- Unten im Fenster sehen Sie die Option "AirPlay-Monitor" auf "Aus" gesetzt - ändern Sie diese Einstellung auf "Apple TV".
- Damit die Spiegelung erfolgt, stellen Sie sicher, dass Sie die Option "Monitore spiegeln" im Register "Anordnung" aktiviert haben.
- Sie sollten nun den Bildschirm Ihres MacBook auf einem an Apple TV angeschlossenen Fernseher oder Monitor sehen.
Kabelgebundene Anschlussmöglichkeiten für den Anschluss Ihres Laptops an einen Fernseher oder Monitor
In den meisten Fällen ist eine kabelgebundene Verbindung die technisch und finanziell am wenigsten anspruchsvolle Art, einen Laptop mit einem Monitor oder Fernseher zu verbinden. Wir verwenden verschiedene Arten von Kabeln und Anschlüssen, um dies zu ermöglichen. Ein wichtiger Teil des Prozesses ist es, herauszufinden, welchen Anschluss der Laptop und welchen der Fernseher oder Monitor hat. Standardmäßig sollte jedes Gerät einen entsprechenden Anschlusstyp - Female haben, daher werden wir Kabel Male/Male verwenden.

VGA: Anschließen eines Monitors an einen Old-School-Laptop
VGA ist eine ältere, aber weit verbreitete Schnittstelle für die Übertragung von Videosignalen, die Sie möglicherweise verwenden möchten, wenn Sie Ihren Laptop an einen Fernseher oder Monitor anschließen. Ihr größter Vorteil ist, dass sie auf fast jedem Monitor, Beamer, Laptop, Fernseher und Computer zu finden ist, einschließlich der meisten älteren Geräte.

Und warum ist VGA so weit verbreitet? Nicht wegen der Bildqualität. VGA ist eine analoge Schnittstelle, was bedeutet, dass das übertragene Bild störanfällig ist und sich mit zunehmender Kabellänge verschlechtert. Obwohl eine maximale Auflösung von 2.048 × 1.536 px bei 85 Hz nicht allzu schlecht aussieht, wird VGA angesichts seiner anderen Eigenschaften nie in der Lage sein, Inhalte in so hoher Qualität wie seine digitalen Gegenstücke zu liefern. Die Allgegenwärtigkeit dieser Schnittstelle ist also nicht nur ihr größter, sondern auch ihr einziger Vorteil. Wenn Sie die Möglichkeit haben, greifen Sie beim Anschluss Ihres Laptops an einen Fernseher oder Monitor zu einem der digitalen Schnittstellen, die wir Ihnen weiter unten vorstellen werden.
DVI: Die ersten Ansätze der digitalen Übertragung
DVI, als erste weit verbreitete Schnittstelle für die digitale Bildübertragung, mag auf den ersten Blick dem bereits erwähnten VGA ähnlich sein. Das ist nicht der Fall. Die bessere Möglichkeit, einen Laptop an einen Fernseher oder Monitor anzuschließen, liegt gerade in der Art der digitalen Übertragung. Es ist nicht nur störungsresistenter, sondern weist bei Verwendung eines längeren Kabels auch deutlich weniger Fading auf.

Was soll das bedeuten? Das bedeutet, dass das digital übertragene Bild am Ende des Kabels eine höhere und gleichmäßigere Qualität aufweist, so dass man sich darauf verlassen kann, dass DVI die versprochenen 2.560 × 1.600 px bei 60 Hz ohne Probleme liefert. Aber was sind die Nachteile? Abgesehen davon, dass der Anschluss noch größer als VGA ist, gibt es auch die Erweiterung. Während Ihr Desktop-Computer und Ihr Monitor über einen DVI-Anschluss verfügen, werden Sie an Ihrem Laptop und Fernseher kaum einen finden. Das ist keine 100-prozentige Aussage, denn Laptops und Fernseher mit DVI gibt es durchaus irgendwo, aber eine Massenanwendung hat nie stattgefunden. Wenn Sie zufällig DVI an Ihrem Laptop haben, können Sie es sicherlich verwenden, um Ihren Laptop an einen Fernseher oder Monitor anzuschließen.
HDMI: Zivilisierter Anschluss des Laptops an Fernseher, Monitor und alles andere
Die erste weit verbreitete Schnittstelle zur Videoübertragung, die nicht aus dem letzten Jahrtausend stammt und deren Anschluss wie ein Stück moderner Technologie aussieht, ist eindeutig HDMI. Es ist ebenfalls eine digitale Schnittstelle, aber sie steht am völlig entgegengesetzten Ende des Spektrums der Allgegenwärtigkeit zu DVI. Fast alle Anzeige- und Computergeräte verfügen über einen HDMI-Anschluss, so dass es eine ziemlich bequeme Möglichkeit ist, einen Laptop mit einem Fernseher und Monitor zu verbinden.

Im Vergleich zu DVI hat HDMI mehrere Vorteile. Der erste ist der kleinere Stecker, der das Kabel nicht nur kompakter macht, sondern auch bequem für Ultrabooks und andere Geräte geeignet ist. Der zweite Vorteil ist die gleichzeitige Audioübertragung, d. h., wenn Sie Ihren Fernseher an einen PC anschließen, benötigen Sie nur ein einziges Kabel, um sowohl Audio als auch Video zu übertragen. Aus diesem Grund stellt HDMI eine moderne und ausgereifte Möglichkeit dar, einen Laptop an einen Monitor oder Fernseher anzuschließen.
HDMI hat mehrere Versionen, von denen jede die vorherigen Versionen deutlich verbessert. Die ältere und am weitesten verbreitete Version ist HDMI 1.4, gefolgt von dem bereits weit verbreiteten HDMI 2.0 und HDMI 2.1, das bereits verfügbar ist, dessen breitere Verwendung aber noch Zukunftsmusik ist. Die verschiedenen Versionen unterscheiden sich in vielen Aspekten, daher haben wir zumindest die grundlegenden im Überblick:
| HDMI-Version | 1.4 | 2.0 | 2.1 |
|---|---|---|---|
| Maximale unterstützte Auflösung | 3.840 × 2.160 bei 30 Hz | 3.840 × 2.160 bei 60 Hz | 10.240 x 4.320 bei 120 Hz |
| Gesamtdurchsatz | 10,2 Gb/s | 18 Gb/s | 48 Gb/s |
DisplayPort ist der Perfektion bisher am nächsten gekommen
Wenn es so aussieht, als könnte es nicht besser werden, kommt DisplayPort ins Spiel. Im Vergleich zum relativ neu eingeführten HDMI 2.1 mag es als unterlegen erscheinen, aber in Bezug auf die ebenfalls aktuellen und weit verbreiteten Versionen HDMI 1.4 und 2.0 ist DisplayPort eine ausgereiftere Technologie, die jedoch hauptsächlich in Desktop-Computern eingeführt wurde. Aber könnte DisplayPort eine geeignete Möglichkeit sein, einen Laptop an einen Fernseher oder Monitor anzuschließen?

Sicherlich, aber DisplayPort ist in seiner üblichen Form nicht oft an einem Laptop zu finden. Wenn er da ist, hat der Anschluss meist die Form eines Mini-DisplayPorts oder USB-C mit Thunderbolt 3 Unterstützung. DisplayPort ist auch eine der besten Lösungen für den Anschluss eines Laptops an einen Monitor und ein Fernsehgerät, da es sehr kompatibel mit anderen Standards ist - mit Hilfe eines primitiven Adapters kann dieses Kabel Signale von HDMI, DVI und sogar VGA übertragen.
Auch der DisplayPort, der als Verbindungsart der Computer und Laptops mit Monitoren besonders beliebt ist, hat seine Besonderheiten. Im Vergleich zu seinen Konkurrenten kann er eine deutlich größere Anzahl von Anzeigegeräten über einen einzigen Anschluss bedienen, was besonders beim Docking von Laptops praktisch ist. Erweiterte Versionen umfassen:
| DisplayPort-Version | 1.2 | 1.3 | 1.4 |
|---|---|---|---|
| Maximale unterstützte Auflösung | 3.840 × 2.160 bei 30 Hz | 7.680 × 4.320 bei 30 Hz | 7.680 × 4.320 bei 60 Hz |
| Gesamtdurchsatz | 17,28 Gb/s | 32,4 Gb/s | 32,4 Gb/s |
Wie schließe ich meinen Laptop an einen Fernseher an, wenn jedes Gerät über einen anderen Anschluss verfügt?
Wie wir oben beschrieben haben, besteht eine einfache Lösung für den Anschluss eines Laptops an einen Fernseher, falls jedes Gerät einen anderen Anschluss hat, und zwar im Adapter. Dies sind spezielle Geräte und eine Möglichkeit, den Fernseher über zwei verschiedene Anschlüsse mit dem PC zu verbinden. Für den Anschluss von Standards, die ein digitales Signal verwenden, können in der Regel einfache, rein mechanische Reduzierstücke verwendet werden. Eine Ausnahme bilden die Standards DisplayPort und DVI-I, die sowohl analoge als auch digitale Signale übertragen können. Die folgende Tabelle zeigt die native Kompatibilität der Standards:
| VGA | ✓ | × | ✓ | × | ✓ |
| DVI-D | × | ✓ | ✓ | ✓ | ✓ |
| DVI-I | ✓ | ✓ | ✓ | ✓ | ✓ |
| HDMI | × | ✓ | ✓ | ✓ | ✓ |
| DisplayPort | ✓ | ✓ | ✓ | ✓ | ✓ |
Wenn jedoch gegenseitig inkompatible Standards verwendet werden, kann die Verbindung zwischen TV und PC mit Hilfe von Adaptern hergestellt werden, die einen Digital-Analog- oder Analog-Digital-Wandler enthalten. In solchen Adaptern kann z. B. von einer Seite VGA zugeführt werden und von der anderen Seite HDMI ausgegeben werden. Beim Verbinden eines Laptops und eines Fernsehers oder Monitors mit einem beliebigen Reduzierstück gilt es, dass das langsamste Glied der Verbindung die Qualität bestimmt. Im Falle einer VGA-HDMI-Verbindung wäre es also VGA.
Wenn Sie nicht wussten, wie Sie Ihren Laptop an einen Fernseher oder Monitor anschließen können, hoffen wir, dass wir Ihre größten Verwirrungen ausgeräumt haben. Nach objektiver Bewertung aller Vor- und Nachteile ist klar, dass HDMI die beste kabelgebundene Verbindung zwischen Laptop und Fernseher darstellt, aber der Komfort der kabellosen Übertragung hat auch etwas zu bieten.













