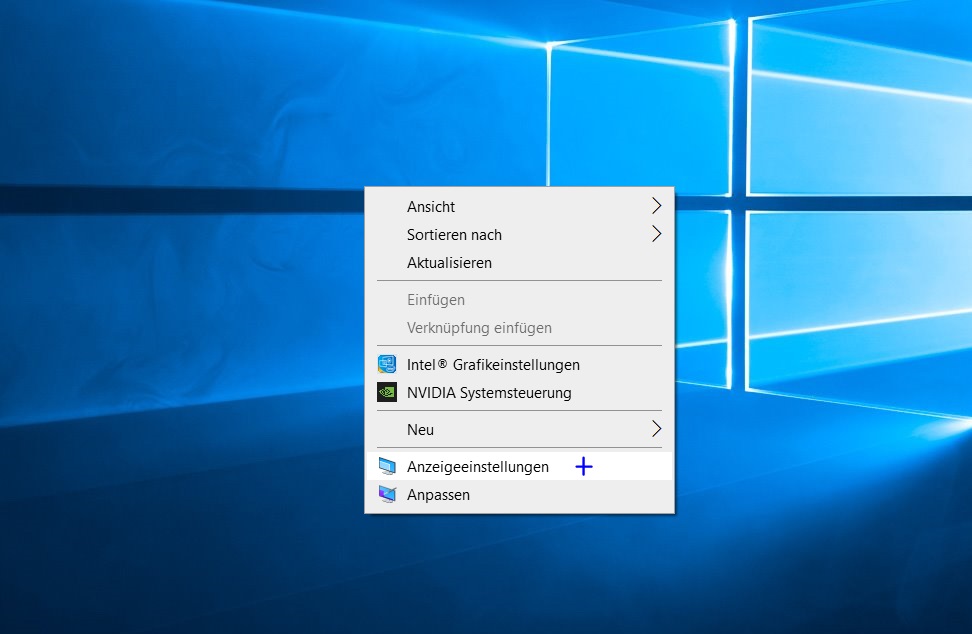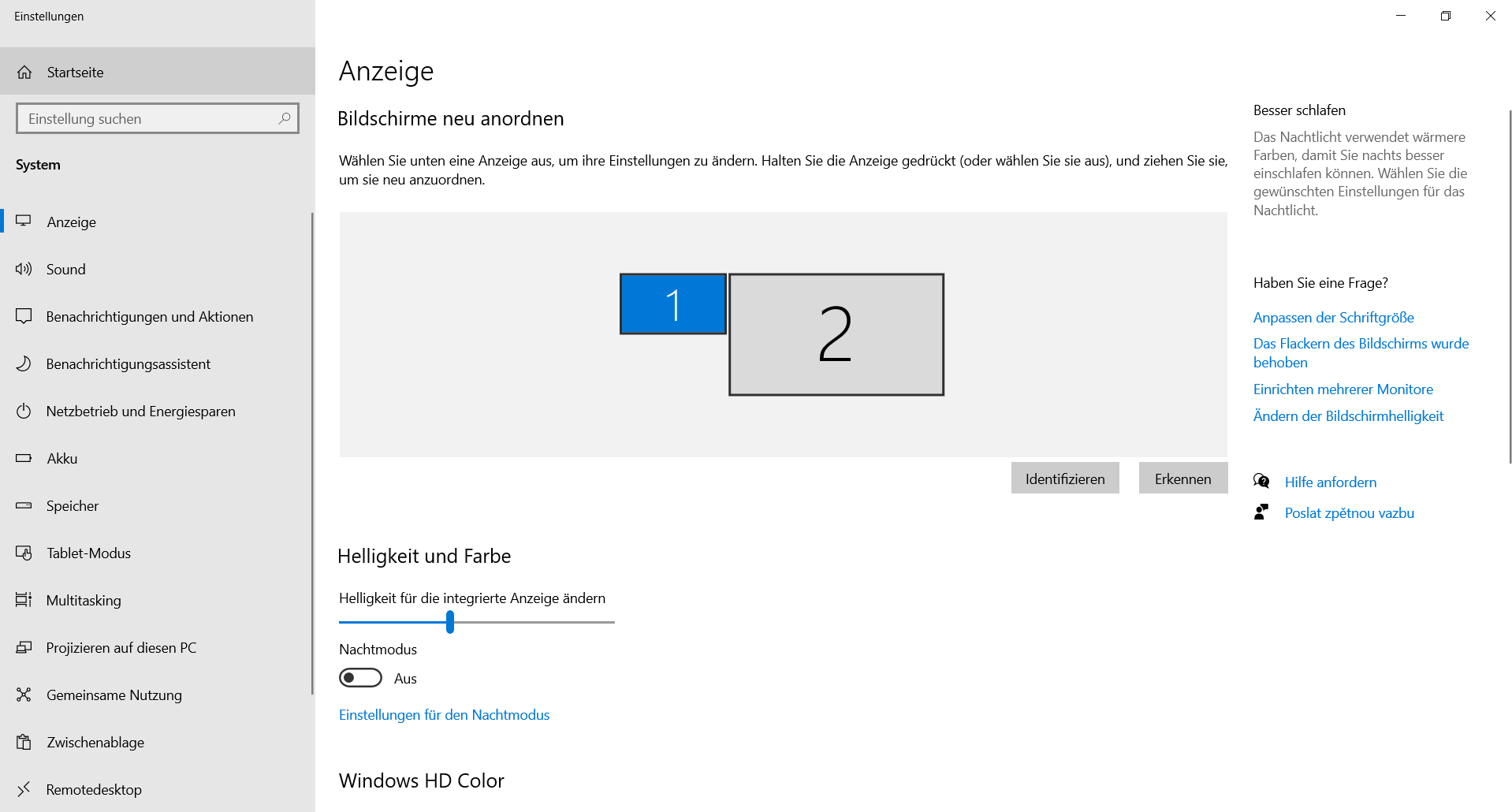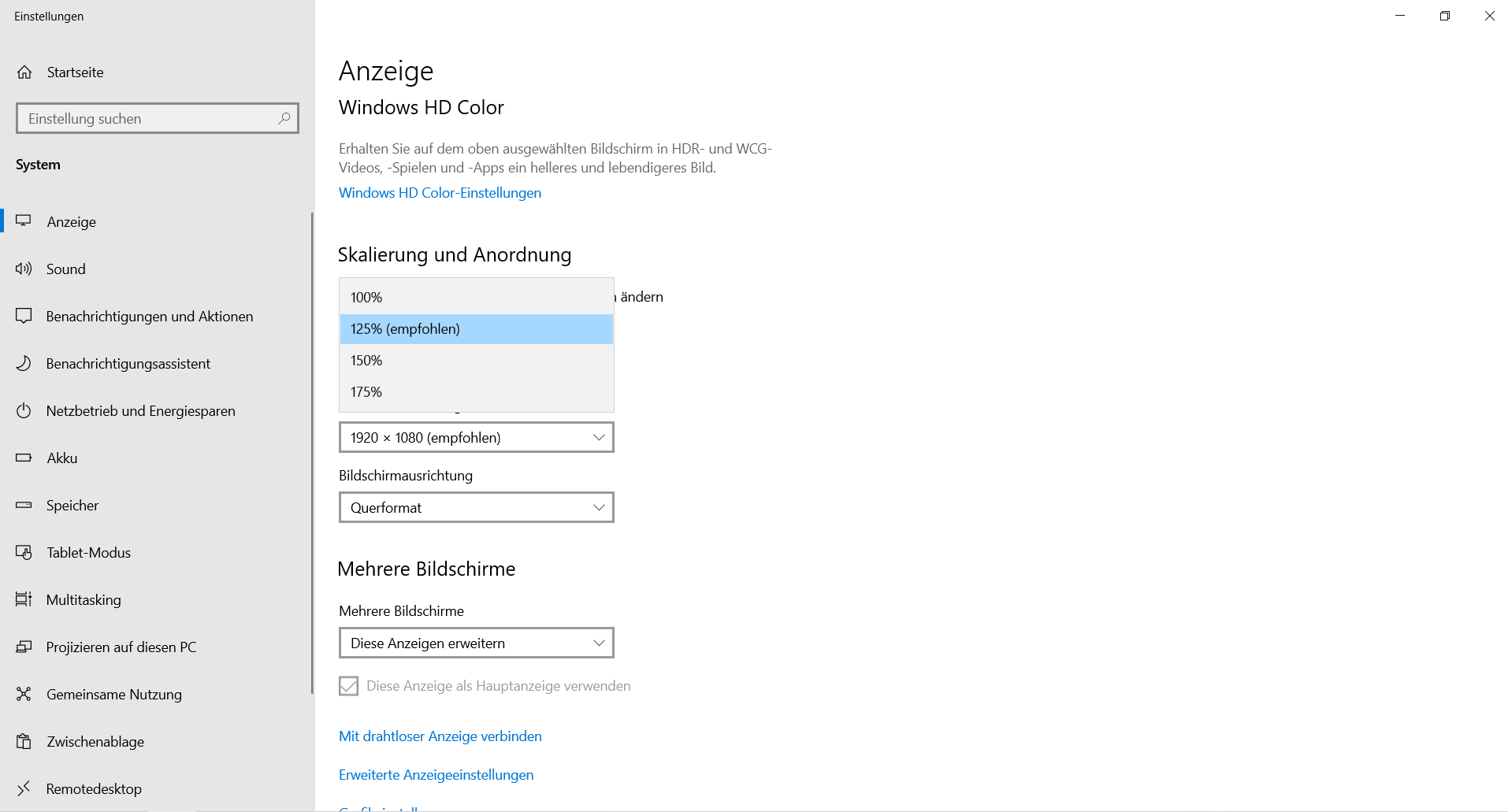Mit zwei Monitoren können Sie produktiver sein. Doch wie geht das?
Wenn Sie noch nie darüber nachgedacht haben, zwei Monitore zu verwenden, sollten Sie wissen, dass dies Ihre Arbeit am Computer revolutionieren und Ihren Komfort und Ihre Arbeitsproduktivität deutlich steigern wird. In diesem Artikel zeigen wir Ihnen, was sie betreffend die Konfiguration wissen müssen - von der Auflistung der neuen Optionen, über die Monitor-Auswahl, bis hin zur Verbindung der Monitore.
Mit zwei Monitoren können Sie produktiver sein - INHALTSVERZEICHNIS
- Wozu sind zwei Monitore gut?
- Welchen Monitor (oder welche Monitore) soll man auswählen?
- Parameter: Worauf sollte man bei der Monitor-Auswahl achten?
- Wie verbinde ich zwei Monitore?
- Einstellung mehrerer Monitore in Windows 10
- Ist die Schrift verschwommen?
Wozu sind zwei Monitore gut?
Eigentlich für fast alles, was man auf dem Computer machen kann. Es handelt sich definitiv nicht um eine Sache, die nur Programmierer, Computergrafiker oder Filmredakteure interessieren würde, obwohl diese Gruppen zweifellos zur Hauptzielgruppe gehören. Fast jeder, der am Computer arbeitet, wird gerne zwei Monitore nutzen. Für Buchhalter ist der zweite Bildschirm ideal für komplexe Tabellen, während Lehrer auf einem Monitor mit den Schülern per Video-Chat sprechen und auf dem anderen Bildschirm mit dem Lehrmaterialien arbeiten können. Man gewöhnt sich schnell und problemlos an die Arbeit mit zwei Displays. Auch für IT-Spezialisten, Grafikdesigner, Manager und Verwaltungsmitarbeiter sind zwei Monitore die ideale Wahl.
Der Hauptvorteil der gleichzeitigen Verwendung von zwei Monitoren ist die große virtuelle Arbeitsfläche, die damit zur Verfügung steht. Wenn man mit mehreren Fenstern gleichzeitig arbeitet, muss man nicht zwischen ihnen hin- und herwechseln. Stattdessen kann man die Fenster nebeneinander legen, damit man sie zu jeder Zeit sehen kann. Dies ist nicht nur dann nützlich, wenn man in zwei Fenstern gleichzeitig arbeitet (z. B. bei Text-Übersetzung), sondern auch dann, wenn man zwischen den Fenstern häufig wechselt. Die Tatsache, dass das Programm nicht wiederholt über die Symbolleiste aufgerufen werden muss, beschleunigt die Arbeit erheblich.
Welchen Monitor (oder welche Monitore) Welchen Monitor (oder welche Monitore) soll man auswählen?
Es spielt keine Rolle, welche zwei Monitore man verwendet. Wenn man die richtigen Anschlüsse hat, tritt kein Kompatibilitätsproblem auf. Die Bildschirme müssen nicht einmal die gleiche Auflösung oder Bildschirmdiagonale haben. Auch kann jeder Monitor anders angeschlossen sein. Es gibt allerdings auch Gründe, warum es besser ist, zwei identische Monitore zu verwenden.
- Gleiche Diagonale und gleiche Auflösung: Bildschirme mit gleicher Diagonale und gleicher Auflösung passen am besten zusammen. Auf beide Displays passt die gleiche Anzahl Fenster, Text und Steuerelemente haben die gleiche Größe und sind gleich scharf. Dies macht das Arbeiten komfortabler. Bei Monitoren mit unterschiedlichen Diagonalen oder unterschiedlichen Auflösungen, muss man auf die Variabilität von Schärfe, Größe usw. vorbereitet sein.
- Gleiche Farben: Wenn man zwei Monitore desselben Modells kauft, kann man sich fast sicher sein, dass sie eine identische Farbwiedergabe haben. Natürlich können auch zwei unterschiedliche Monitore so kalibriert werden, dass sie ähnliche Farben haben, aber das ist ziemlich schwierig. Wenn die Farben auf jedem Bildschirm unterschiedlich aussehen, ist die Arbeit nicht ganz so angenehm.
- Gleiches Design: Zwei identische Displays sehen nicht nur besser aus, sondern können praktischer sein. Wenn man beispielsweise zwei Monitore mit sehr dünnen Rahmen kauft, besteht zwischen ihnen eine so kleine Lücke, dass sie fast zu einem großen Desktop verschmelzen.
- Gleiche Steuerung: Wenn man die Helligkeit, den Anzeigemodus oder zum Beispiel den Eingangsanschluss ändern möchte, muss man sich zuerst in den Einstellungen orientieren. Dies ist mit zwei identischen Monitoren einfacher als mit zwei unterschiedlichen Bildschirmen. Auch andere Einstellungen (zum Beispiel der Helligkeit oder die Farbe) lassen sich dann leichter aufeinander anpassen.
Obwohl es ganz praktisch ist, zwei gleiche Monitore zu besitzen - professionellen Nutzers empfehlen wir es dringend -, kann man sich den Desktop auch einfacher erweitern. Denn man kann auch von zwei ganz unterschiedlichen Monitoren, selbst wenn ein Bildschirm das Display eines Laptops ist. Selbst bei großem Unterschied der Bildschirmdiagonalen gibt es eine gute Lösung.
Parameter: Worauf sollte man bei der Monitor-Auswahl Parameter: Worauf sollte man bei der Monitor-Auswahl achten?
- Diagonale - sie bestimmt die Größe des Monitors. Am häufigsten sind Diagonalen von 22” (55,9 cm) bis 27” (66,8 cm), es werden aber auch größere Monitore hergestellt.
- Auflösung - hier es geht um die Anzahl der Bildpunkte, sie bestimmen die Bildschärfe. Wir empfehlen keine Auflösung, die niedriger als Full HD ist - das ist zugeich auch die häufigste Auflösung. Bei Bildschirmdiagonalen von 27” und größer empfehlen wir Quad-HD- bzw. 4K-Auflösung. Denn bei Full HD sind auf größeren Diagonalen die Pixel erkennbar, was beim Arbeiten nicht wirklich angenehm ist.
- Anzeigetechnologie - beeinflusst die Farbwiedergabe des Bildschirms und auch die anderen Anzeigeeigenschaften erheblich. Vereinfacht gesagt: Das beste Bild liefern IPS-Monitore, VA-Monitore sind etwas schlechter und Monitore mit TN-Technologie sind die schlechtesten. Ihr Vorteil ist jedoch der niedrige Preis und die kurze Reaktionszeit, was insbesondere Gamer sehr schätzen.
- Anschlüsse - hier ist es wichtig zu wissen, an was der Monitor angeschlossen wird. Ältere Laptops verfügen noch über einen VGA-Anschluss, neuere sind häufig mit HDMI- oder USB-C-Anschlüssen ausgestattet und unterstützen Videoübertragungen. In diesem Fall spielen die Monitoranschlüsse keine große Rolle, weil wahrscheinlich Adapter verwenden werden. Es ist jedoch immer besser, einen Monitor mit modernem HDMI-Anschluss bzw. DisplayPort zu wählen.
- Einstellbarkeit und Ergonomie - hier geht es hauptsächlich um die Höhenverstellung sowie um die Möglichkeit, den Monitor zu drehen. Wenn Sie ein begrenztes Budget haben, können Sie Geld sparen, indem Sie einen Monitor ohne diese Funktionen kaufen. Dann ist das Arbeiten am Computer jedoch nicht ergonomisch und ungesünder. Natürlich kann man alternativ auch einen Monitorständer kaufen.
i
Möchten Sie zur Auswahl des richtigen Monitors mehr erfahren? Dann lesen Sie den Artikel Wie finde ich den passenden Monitor.
Wie verbinde ich zwei Monitore?
Die Verbindung von zwei Displays unterscheidet sich ganz erheblich, je nachdem, ob Sie einen Desktop-Computer oder einen Laptop besitzen. Weiterhin hängt es auch vom Modell des Computers und von der Art des Betriebssystems. Darüber, wie die zwei Monitore eingestellt werden, sprechen wir erst im nächsten Abschnitt. Jetzt schauen wir uns an, welche Möglichkeiten es zur physischen Verbindung der Monitore mit einem Computer gibt:
i
-
Die zur Monitor-Verbindung am häufigsten verwendeten Anschlüsse
- HDMI: dieser Anschluss steht bei den meisten größeren Laptops und praktisch allen neueren Desktop-PCs zur Verfügung. HDMI hat unterschiedliche Standards und überträgt qualitativ hochwertige Videos.
- DisplayPort: ist ein moderner Anschluss, der Video in hoher Auflösung überträgt. Normalerweise sind Laptops nicht damit ausgestattet, sondern meistens nur Desktop-Computer.
- USB-C: auch dieser moderne USB-C-Anschluss kann Videosignale übertragen, weil er mit HDMI und DisplayPort kompatibel ist. Wenn Ihr Laptop nur über einen USB-C-Anschluss verfügt, benötigen Sie zum Anschluss eines Bildschirms eine Docking-Station, einen Adapter oder ein Spezial-Kabel (USB-C → HDMI/DisplayPort).
- DVI: wird heute nur wenig genutzt. Dieser Anschluss ist normalerweise nur bei älteren Desktop-Computern zu finden. HDMI und DisplayPort sind besser. Im Handel sind DVI Adapter bzw. DVI→HDMI/DisplayPort-Kabel erhältlich.
- VGA: war früher weit verbreitet zur analogen Videoübertragung. Viele ältere (und neuere) Geräte wie Desktop-Computer, Laptops, Fernseher und Monitore bis hin zu Beamern sind damit ausgestattet. Die Bildqualität ist jedoch eingeschränkt. Der Anschluss wird auch heute noch recht häufig verwendet. Meistens ist es jedoch besser, lieber einen VGA-Adapter zu verwenden.

Desktop-Computer
Es ist sehr einfach, mehrere Monitore an einen Desktop-Computer anzuschließen, weil Desktop-Computer normalerweise mit einer größeren Anzahl an Videoanschlüssen ausgestattet sind. Diese befinden sich immer auf der Rückseite - es handelt sich um Ausgänge des Motherboards oder der Grafikkarte. Auf dem Motherboard (normalerweise vertikale Anschlüsse) befinden sich meistens HDMI, VGA oder DVI. Die Grafikkarte (horizontal ausgerichtete Anschlüsse) kann einen der oben aufgelisteten Videoanschlüsse haben, moderne Grafikkarten sind jedoch meistens mit HDMI und DisplayPort oder DVI ausgestattet.
Es sollte kein Problem sein, auf der Rückseite des Computers zwei Videoanschlüsse zu finden. Wenn Sie sie gefunden haben, müssen Sie nur noch die entsprechenden Kabel anschließen.
Laptops
Normalerweise ist es bei Laptops ein bisschen komplizierter, zwei Monitore anzuschließen, weil Laptops meistens nur mit einem Videoanschluss ausgestattet sind. Dies bedeutet, dass ohne zusätzliche Ausrüstung nur ein externer Monitor angeschlossen werden kann - natürlich kann das Laptop-Display auch als zweiter Monitor verwendet werden. Um zwei Monitore an ein Laptop anzuschließen, gibt es folgende Möglichkeiten:
- Docking-Station - sie verfügen über viele Anschlussmöglichkeiten, die Verbindung mit dem Laptop erfolgt meistens über einen schnellen USB-C-Anschluss. Eine Dockingstation mit vielen Anschlüßen ist nicht gerade günstig, aber die Investition lohnt sich bestimmt. Damit kann man ein Laptop zu Hause wie einen Desktop-Computer verwenden. Wenn man das Laptop mitnehmen möchten, muss man nur ein einziges Kabel herausziehen.
Wie wählt man die richtige Docking-Station aus? (worauf zu achten ist)
Beim Kauf einer Dockingstation sollten Sie auf bestimmte Dinge achten, vor allem um Kompatibilitätsprobleme zu vermeiden und um sicherzustellen, dass sie funktionieren wird. Doch worum geht es genau?
Wählen Sie die richtige Schnittstelle für die Verbindung (Thunderbolt, USB 3.0 usw.)
Wenn Sie nicht genau wissen, wie Sie eine Dockingstation an einen Monitor mit der 4K-Auflösung anschließen müssen, vergewissern Sie sich bitte, dass Sie eine Dockingstation mit Thunderbolt 3 kaufen. In Ihrem Laptop versteckt sich Thunderbolt 3 in der Regel im USB-C-Anschluss. Aber allein die Tatsache, dass Ihr Laptop über einen USB-C-Anschluss verfügt, bedeutet noch nicht, dass dieser auch Thunderbolt 3 unterstützt. Deshalb müssen Sie die technischen Daten überprüfen. Oder Sie kontrollieren, ob der USB-C-Anschluss mit einem Blitzsymbol gekennzeichnet ist. Bei modernen Laptops ist das relativ häufig der Fall, zum Beispiel verfügen etwa die Hälfte der Laptops über Thunderbolt.
Wenn Sie Bildschirme mit Full HD-Auflösung verwenden möchten, brauchen Sie den Thunderbolt 3-Anschluss nicht unbedingt. Dann kann auch ein reiner USB-C-Anschluss als Videoausgangsanschluss fungieren. Es ist immer gut, gründlich zu überprüfen, was eine Dockingstation kann - Informationen findet man in der Produktbeschreibung.
Bietet die Dockingstation eine ausreichende Leistungsaufname zum Laden (genug W)?
Ein Laptop kann über eine Dockingstation aufgeladen werden. Damit das Laden richtig funktioniert, muss die Dockingstation über eine ausreichende Ladeleistung verfügen, das heißt über eine Ladeleistung, die der Leistungsaufnahme des Laptops entspricht.
- Überprüfen Sie die Leistungsaufnahme Ihres Laptops - schauen Sie auf Ihren aktuellen Ladeadapter und suchen Sie den Wert in Watt (W). Zu den üblichen Leistungsaufnahmen gehören 45 W, 65 W, 85 W, 100 W, 130 W, 180 W usw.
- Überprüfen Sie die Ladeleistung der Dockingstation - dies ist normalerweise ein gut sichtbarer Parameter in der Produktbeschreibung. Der Wert in Watt sollte der zuvor ermittelten Leistungsaufnahme des Laptops entsprechen. Die Ladeleistung kann auch höher als die Leistungsaufnahme des Laptops sein, sie darf aber nicht niedriger sein.
Ausreichende Anzahl geeigneter Anschlüsse
Denken Sie an alles, das Sie an die Dockingstation anschließen möchten - zwei Monitore, eine Maus, eine Tastatur, ein externes Laufwerk, eine Webcam. Sonst noch etwas? Die Dockingstation sollte Ihren Bedürfnissen entsprechend ausgestattet sein. Bitte denken Sie auch daran, dass Sie die freien Laptop-Anschlüsse weiterhin verwenden können.
- Monitorverbindung (MST/Daisy Chain) - wenn Sie über ein Laptop mit USB-C-Anschluss verfügen, der DisplayPort 1.2 oder höher unterstützt, können Sie auch Monitore verwenden, die die Daisy-Chain-Funktion (offiziell Multi-Stream Transport) unterstützen. Dank dieser Funktion können externe Monitore verbunden werden, auf diese Weise kann ein Bildschirm an ein Laptop angeschlossen werden. Diese Art von Monitoren ist in der Regel teuer, in jedem Fall lohnt sich ein Vergleich zum Kauf einer Dockingstation.
i
Datendurchsatz der Videoanschlüsse
Unabhängig davon, ob Sie Bildschirme direkt an den Computer, über eine Dockingstation oder über einen Daisy Chain anschließen, beachten Sie bitte, dass verschiedene Monitortypen unterschiedliche Verbindungsanforderungen haben und nicht alle Verbindungen gleich sind. Sie unterscheiden sich im sogenannten Durchsatz. Daher ist es bei der Auswahl eines Monitors wichtig, welche Anschlüsse zur Verfügung stehen. Auf dieser Grundlage können Sie 4K-Auflösung wählen oder sich mit
einer niedrigeren Auflösung zufrieden geben - zum Beispiel mit Full HD.
Die Durchsatzanforderungen bestehen aus der Auflösung (Anzahl der Pixel) und der Bildwiederholrate des Monitors (die Anzahl der pro Sekunde angezeigten Bilder). Es ist empfehlenswert, dass die Bildwiederholfrequenz mindestens 60 Hz beträgt, was bei den meisten Displays Standard ist. Wenn die Übertragungsschnittstelle keinen ausreichenden Durchsatz bietet, kann die Bildwiederholfrequenz der Monitore bei 30 Hz gestoppt werden oder die Auflösung verringert werden. Dann kann
es sein, dass die Übertragung gar nicht funktioniert.
Die folgende Tabelle zeigt Ihnen, welche Monitore über verschiedene Schnittstellen angeschlossen werden können:
| Schnittstelle | Maximale Qualität bei 60 Hz: |
|---|---|
| DisplayPort 1.2 | Full HD, QHD |
| DisplayPort 1.4 | Full HD, QHD, 4K |
| DisplayPort 2.0 | Full HD, QHD, 4K |
| HDMI 1.4 | Full HD, QHD |
| HDMI 2.0 | Full HD, QHD, 4K |
| HDMI 2.1 | Full HD, QHD, 4K |
| Thunderbolt 3 | Full HD, QHD, 4K (bis zu 2×) |
| Thunderbolt 4 | Full HD, QHD, 4K (bis zu 2×) |
| DVI-D (Single Link) | Full HD |
| DVI-D (Dual Link) | Full HD, QHD |
| VGA | Full HD |
Einstellung mehrerer Monitore in Windows 10
Wenn Sie beide Monitore an Ihren Computer angeschlossen haben, schalten Sie sie ein und dann sollten Sie etwas sehen. Wenn Sie nichts sehen, haben Sie wahrscheinlich den falschen Eingangsanschluss am Monitor verwendet. Wählen Sie genau den Anschluss aus, über den Sie den Monitor angeschlossen haben. Wenn Sie sich nicht sicher sind, versuchen Sie es, bis Sie den richtigen finden.
Das Ziel ist, dass beide Monitore von Windows erkannt werden.
-
Verwenden Sie die Tastenabkürzung Windows + P und wählen Sie im Menü, dass an der linken Seite erscheint, die Option „Erweitern“. Spätestens jetzt sollten Sie das Betriebssystem Windows auf den beiden Bildschirmen sehen.

Damit alles richtig angezeigt wird, müssen noch ein paar weitere Einstellungen vorgenommen werden:
-
Klicken Sie mit der rechten Maustaste auf eine beliebige Stelle auf dem Desktop und dann im angezeigten Menü auf „Bildschirmeinstellungen“.

-
Stellen Sie das richtige Bildschirmlayout ein: Im oberen Bereich des angezeigten Fensters finden Sie einen Abschnitt mit zwei (oder drei) Rechtecken. Diese stellen die Monitore dar. Klicken und ziehen Sie sie einfach, um sie so anzuordnen, dass sie dem physischen Layout der Monitore auf Ihrem Schreibtisch entsprechen. Wenn Sie nicht wissen, welcher Monitor welcher ist, können Sie auf die Taste „Identifizieren“ klicken, um die Identifikationsnummern der
Displays anzuzeigen.

-
Stellen Sie die richtige Bildschirmauflösung ein - es kann sein, dass nach dem Anschließen der Monitore eine falsche Auflösung eingestellt ist. Ändern Sie den Wert auf den beiden Monitoren auf den maximal verfügbaren Wert. Um zwischen den Einstellungen zu wechseln, klicken Sie auf die nummerierten Rechtecke im oberen Teil der Seite.

-
Maßstab-Anpassung - wenn Ihnen die Größe der Elemente auf dem Bildschirm nicht gefällt, können Sie den Maßstab ändern. Bei Monitoren mit hoher Auflösung ist dies für eine bequeme Systemnavigation erforderlich.

i
Wie kann man auf einem Monitor spielen und auf dem anderen Monitor chatten, surfen oder Videos ansehen?
Wenn Sie vorhaben, einen Monitor als Gaming-Monitor und den anderen für etwas anderes zu verwenden, stellen Sie bitte sicher, dass das Spiel in dem sogenannten Borderless Fullscreen Modus (der ganze Bildschirm im Fenster) läuft. Auf diese Weise können Sie zwischen den Monitoren einfacher und schneller als im klassischen FullScreen-Modus wechseln.
Verschwommene Schrift?
Wenn Sie die Auflösung der beiden Displays richtig eingestellt ist, jedoch die Schrift verschwommen ist, ist es wahrscheinlich notwendig, die Funktion ClearType zurückzusetzen. Sie ist Bestandteil des Betriebssystems Windows und verbessert normalerweise die Lesbarkeit von Texten. Um sie zu finden, drücken Sie die Windows-Taste und schreiben Sie “Clear“, bis Sie in den Suchergebnissen “ClearType bearbeiten“ erscheint. Wählen Sie dies aus. Sie werden von einem übersichtlichen Assistentenfenster begrüßt - folgen Sie diesem, um Ihre Probleme zu lösen. Wenn sich Ihre Monitore erheblich unterscheiden, stellen Sie sicher, dass Sie ClearType für beide festlegen (was der Assistent zulässt).
Wenn Sie zwei Monitore an einen Laptop anschließen möchten, ist es wichtig zu wissen, welche Anschlüsse vorhanden sind. Dies wirkt sich auf die maximale Auflösung aus. Für weitere Informationen lesen Sie bitte unsere weiteren Artikel über Monitore - zum Beispiel die umfassende Anleitung zur Bildschirm-Auswahl.