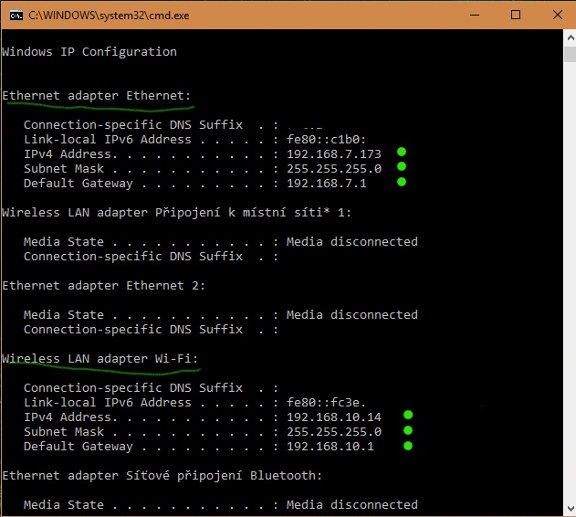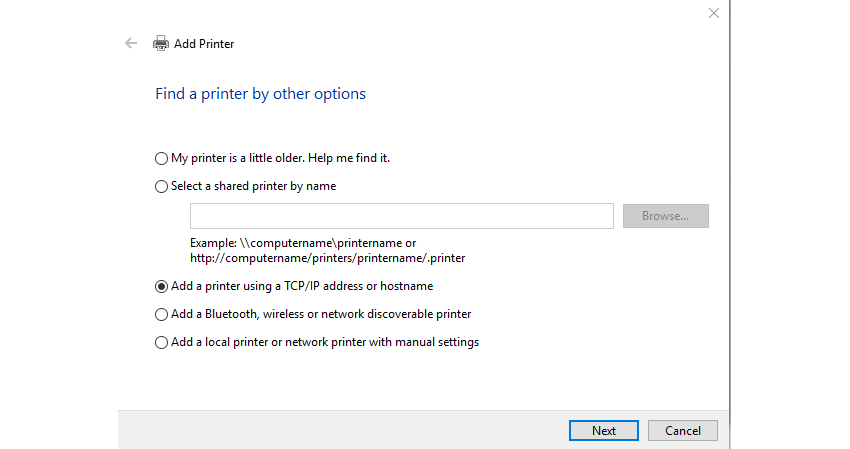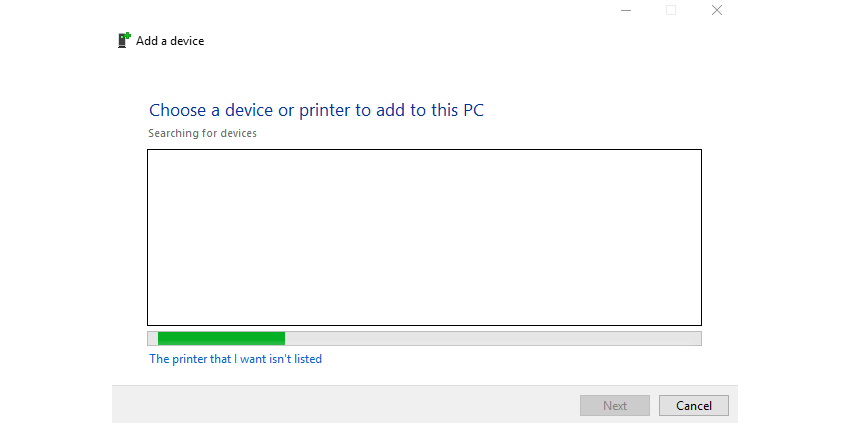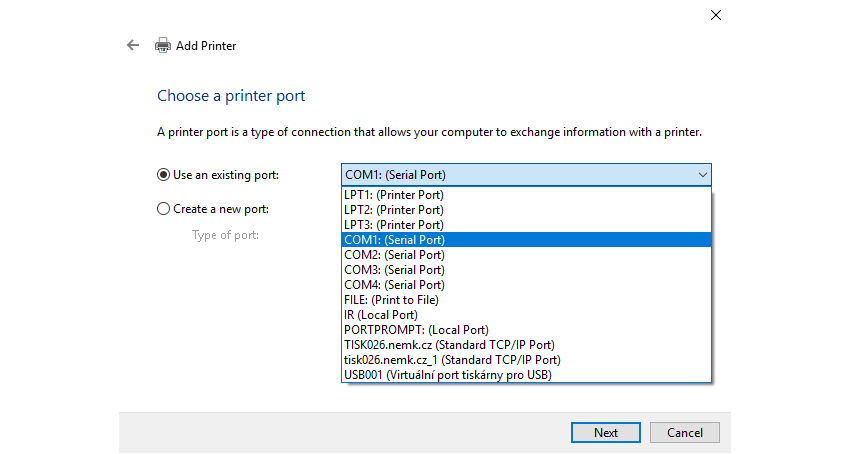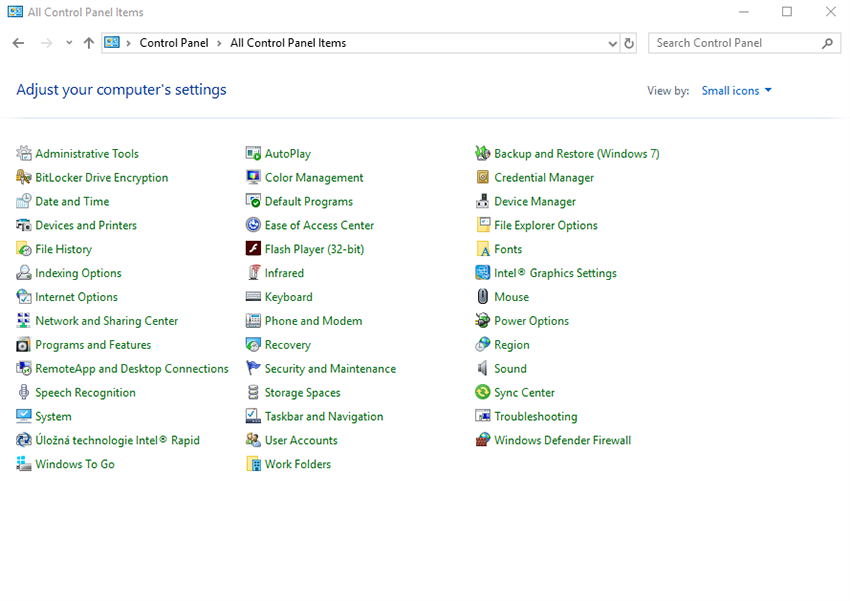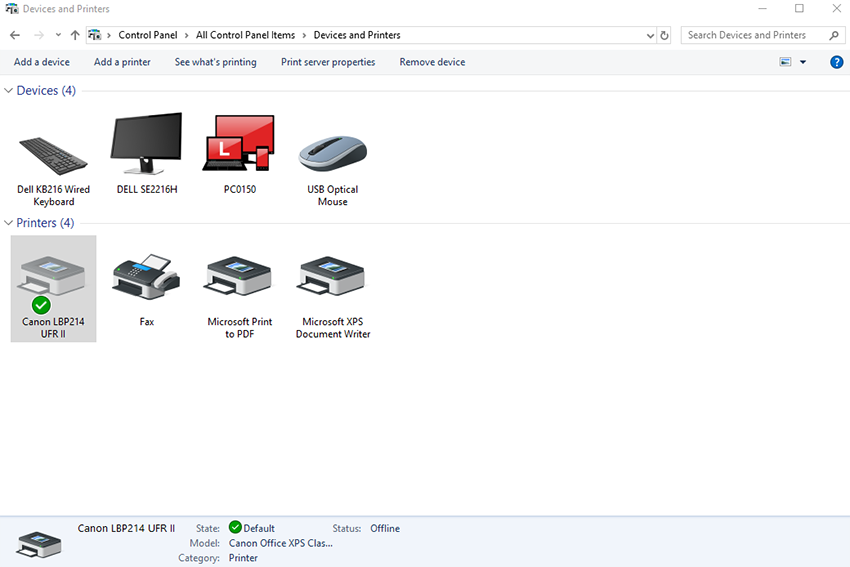Drucker installieren und einrichten: So geht´s
Bei einem neu angeschafften (aber auch gebrauchten) Drucker gilt: er muss vorerst immer angeschlossen, normalerweise installiert und in manchen Fällen auch eingerichtet werden. Woher weiß man aber, wie man richtig vorgeht? Wir werden kurz auf die Möglichkeiten eingehen, wie Sie den Drucker mit einem Computer oder Netzwerk (kabelgebunden und kabellos) verbinden, welche Treiber es gibt, wie und wo man sie bekommt und wie man sie installiert.

Drucker installieren und einrichten: So geht´s (ANLEITUNG) - INHALT
- So schließen Sie einen Drucker an: über WLAN oder Kabel?
- Was sind die Treiber und wie installiere ich den Drucker?
- Druckereinstellungen: Wie deaktiviere ich die Tintenfüllstandsanzeige und erhöhe die Bildauflösung?
- Druckerwartung: Druckkopfreinigung und Entfernen von überschüssigem Toner
So schließen Sie einen Drucker an: über WLAN oder Kabel
Wenn Sie den Drucker an einen Computer anschließen, haben wir mehrere Möglichkeiten. Der Drucker kann kabelgebunden oder kabellos angeschlossen werden. Für eine Verbindung mit Kabel wird standardmäßig ein USB- oder Ethernetkabel verwendet, bei einer drahtlosen Verbindung sind es WLAN- oder Bluetooth-Netzwerke. Es hängt immer davon ab, wie und wo genau wir den Drucker anschließen möchten: ob an ein einzelnes Gerät oder an ein lokales Netzwerk. Das Anschließen eines Druckgeräts an einen Computer ist sehr einfach: Stellen Sie einfach eine Verbindung zwischen den beiden Geräte mit einem USB-Kabel her. Wenn Sie jedoch möchten, dass der Drucker für alle Computer und Mobiltelefone im Netzwerk sichtbar ist, ist die Verbindung etwas komplexer, aber auch nicht zu kompliziert.

Es hängt immer davon ab, welche Art von Drucker Sie haben. Das Gerät kann folgendermaßen angeschlossen werden:
- WLAN (Netzwerkverbindung): Ein WLAN-Modul ist bei modernen Druckern fast zu einem Standard geworden. Mit ihm kann der Drucker so einfach wie mit einem Computer oder Smartphone über WLAN verbunden werden.
- WiFi-Direct (Verbindung zu einem Gerät): Es handelt sich um eine sogenannte Peer-to-Peer-Funkverbindung. Der Drucker richtet ein kleines WLAN-Netzwerk ein, mit dem sich verfügbare Geräte für eine kurze Zeit verbinden können. Diese Art von Datenübermittlung ist eher eine drahtlose Alternative zu einem USB-Kabel, als dass es sich um eine Netzwerkverbindung handeln würde.
- Bluetooth (Verbindung zu einem Gerät): Eine sehr ähnliche Art der Verbindung wie WiFi-Direct, jedoch über eine Bluetooth-Schnittstelle. Diese Variante ist insofern praktisch, als man das WLAN-Netzwerk auf dem Gerät (Smartphone/PC) nicht wechseln muss (die Verbindung zum Internet trennen).
- Ethernet-Kabel (Netzwerkverbindung): Eine herkömmliche Methode zur Einrichtung eines Netzwerkdruckers. Sie müssen lediglich den Drucker mit Ihrem WLAN-Router oder Switch verbinden.
- USB (Verbindung zu einem Gerät): Eine sehr simple Möglichkeit, einen Drucker an ein einzelnes Gerät anzuschließen. Beinahe alle neuen und auch alten Drucker sind mit einem USB-Anschluss ausgestattet.
- USB (Netzwerkverbindung): Sie können auch ein USB-Kabel verwenden, um einen Netzwerkdrucker einzurichten. Sie benötigen dazu aber einen WLAN-Router mit einem USB-Anschluss und einem integrierten Druckserver. Wenn das der Fall ist, müssen Sie normalerweise nur den Drucker anschließen, und der Router sorgt für seine Sichtbarkeit im Netzwerk. Wenn Ihr Drucker keinen Druckserver hat, können Sie ihn mit einem externen Modul ersetzen.
- Verbindung über LPT oder eine serielle Schnittstelle: Heutzutage werden Sie bei den herkömmlichen Bürodruckern, bis auf einige wenige Ausnahmen, an diese fast kurios wirkende Anschlüsse wohl kaum mehr antreffen. Sie finden jedoch in bestimmten Fällen immer noch Anwendung, wie z. B. im industriellen oder kommerziellen Bereich (automatische Leitungen, Registrierkassen usw.).
Drucker über USB anschließen (ANLEITUNG)
Die häufigste Methode zum Anschließen gängiger Drucker an einen PC stellt die USB-Schnittstelle dar. Das Kabel ist entsprechend des Typs als A und B gekennzeichnet und dient einer direkten Verbindung zwischen Drucker und PC.
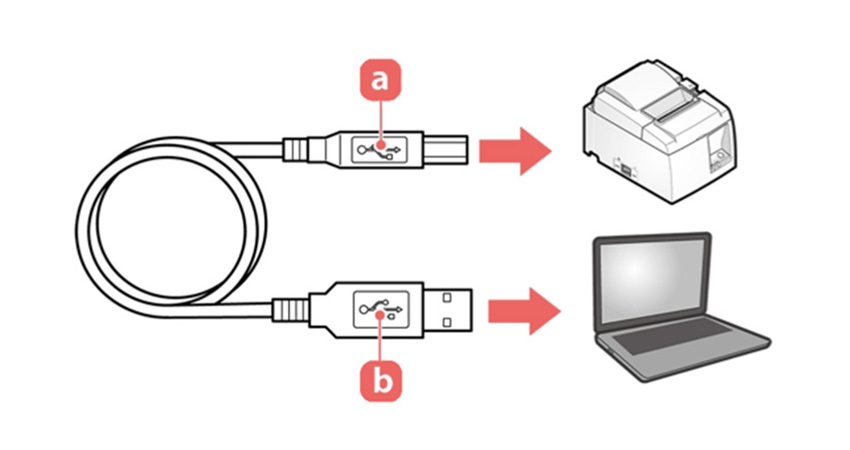
Obwohl USB ein allgegenwärtiger Anschluss ist, ist das Anschließen eines Druckers möglicherweise nicht immer ganz einfach. Der Grund ist die unterschiedliche Implementierung der Kommunikation mit dem Drucker seitens der Hersteller, insbesondere im Hinblick auf verschiedene Kombinationen von Druckern mit Scannern, Kartenlesern oder der Verwaltung der Materialbehälter usw. Zum Glück ist die Vorgehensweise bis auf wenige Ausnahmen sehr ähnlich und folgt einem einfachen Prinzip: Der Drucker wird erst nach der Installation der Software angeschlossen, worauf beispielsweise auch durch ein Überkleben des USB-Anschlusses am Drucker aufmerksam gemacht wird. Es ist auf jeden Fall empfehlenswert, sich die Anweisungen des Herstellers sorgfältig durchzulesen.
So schließen Sie einen Drucker über USB an - allgemeine Vorgehensweise
- Legen Sie die CD ein oder laden Sie die Installationsdateien von der Website des Herstellers runter.
- Installation starten.
- Schließen Sie den Drucker an, wenn Sie das Installationsprogramm dazu auffordert.
- Installation abschließen.
Verbindung über LAN und WLAN (ANLEITUNG)
Das Anschließen eines Druckers, ganz gleich ob über WLAN oder LAN, ist in seiner Vorgehensweise nahezu identisch. Der einzige Unterschied besteht einzig in der Notwendigkeit, Parameter für die WLAN-Verbindung einzugeben. Es gibt kein einheitliches System zum Einstellen der IPv4-Adresse (sie besteht aus vier Zahlen von 0 bis 255, z. B. 192.168.0.24) oder der WLAN-Parameter. Daher können sie in dieser Hinsicht stark von Hersteller zu Hersteller variieren. Es ist also notwendig, sich die entsprechenden Anweisungen sorgfältig durchzulesen. In jedem Fall sollte letztendlich eine IPv4-Adresse vorhanden sein, die nicht automatisch vom DHCP-Server zugewiesen wurde, sondern eine statische (feste).
Obwohl das folgende Verfahren umständlich erscheinen mag, dauert der Vorgang tatsächlich nur wenige Minuten. Es stellt vor allem einen universellen Weg zu einem störungsfreien Drucker dar. Eine gerätespezifische Software nimmt häufig ähnliche Einstellungen automatisch vor, muss aber in bestimmten Situationen nicht zu einem befriedigenden Ergebnis führen.
ANLEITUNG - Verbindung über ein Datennetz (LAN, WLAN)
- Legen Sie die CD ein oder laden Sie die Installationsdateien von der Website des Herstellers runter. Sie benötigen eine Datei mit der Dateinamenserweiterung .inf.
- Suchen Sie nach den IPv4-Adressen des Computers. Drücken Sie die Start-Taste, geben Sie cmd ein und drücken Sie die Eingabetaste um die Eingabeaufforderung zu starten. Geben Sie dann den Befehl ipconfig ein, ohne etwas davor zu klicken oder zu schreiben und bestätigen Sie die Auswahl erneut mit der Eingabetaste.
- Die entsprechenden Adressen können sie in der folgenden Abbildung unten sehen. Bei einer üblichen PC-Verbindung ist normalerweise nur einer der Netzwerkadapter aktiv. Aber für die Anschaulichkeit zeigen wir eine Situation, bei den es mehrere Verbindungen gibt. Hier müssen Sie diejenige auswählen, die demselben Netzwerk entspricht, an das der Drucker angeschlossen ist.
- Öffnen Sie die Systemeinstellungen und das Fenster „Drucker Scanner“.
- Wählen Sie in der oberen Leiste die Option Drucker hinzufügen. Es öffnet sich ein Fenster mit der Option zum Auswählen eines Netzwerkdruckers. Drücken Sie auf „Der gewünschte Drucker ist nicht aufgelistet“.
- Wählen Sie im nächsten Fenster „Drucker unter Verwendung einer TCP/IP-Adresse oder eines Hostnamens hinzufügen“ aus und klicken Sie auf „Weiter“.
- Geben Sie den Hostnamen oder die IP-Adresse ein: entsprechend dem, wie sie dem Gerät zugewiesen oder festgelegt wurde. Der Anschlussname wird automatisch eingegeben und muss nicht geändert werden. Das Kontrollkästchen „Den Drucker abfragen und den zu verwendenden Treiber automatisch auswählen“ wird nicht angecklickt.
- Klicken Sie im nächsten Fenster auf die Schaltfläche „Datenträger“.
- Es öffnet sich ein Fenster zur Auswahl des Treiberpfads, in dem Sie über die Schaltfläche „Durchsuchen“ den Pfad zu den in Punkt 1 dieser Beschreibung heruntergeladenen Treibern auswählen können. Drücken Sie „OK“ und starten Sie die Installation der Treiber.
Hinweis: Wenn diese Treiber zuvor auf irgendeine Weise auf dem PC bereits installiert wurden, können Sie diese auch in der angezeigten Liste nach dem Hersteller und Modell des Druckers suchen und sofort verwenden. - Im nächsten Schritt können Sie den Druckernamen so ändern, damit er für die künftigen Benutzer leicht identifizierbar ist. Klicken Sie dann auf „Weiter“ um die Installation abzuschließen.
- Nach dem die Installation abgeschlossen wurde, werden Sie dazu aufgefordert, eine Testseite zu drucken. Diese Aufforderung können Sie ignorieren und einfach auf die Schaltfläche „Fertig stellen“ klicken. Damit ist die Installation abgeschlossen.
Weitere Informationen zur Verbindung über Bluetooth und Wi-Fi Direct
In bestimmten Situationen ist eine herkömmliche Druckerinstallation nicht erforderlich und aus Sicherheitsgründen möglicherweise auch nicht geeignet. Ein Beispiel dafür wären von PCs oder Mobilgeräten aus durchgeführte Druckaufträge, die durch unbefugte Personen erstellt wurden, die keinen Zugriff auf das gesamte Netzwerk haben sollten. Für solche Fälle sind Drucker häufig mit einer Bluetooth oder mit der Wi-Fi Direct-Technologie ausgestattet.

Leider hängt das Verfahren einer Verbindung immer eng mit dem spezifischen Modell des Druckers und dem angeschlossenen Gerät zusammen, sodass es nicht möglich ist, ein universelles Verfahren zu beschreiben. Es ist also empfehlenswert die Anleitung des Herstellers für das erfolgreiche Drucken der erforderlichen Dokumente zu nutzen. In einigen Fällen ähnelt die Installation eines Bluetooth-Druckers dem vorherigen Verfahren, außer dass bei Schritt 6 die entsprechende Option ausgewählt wird.
Obwohl die Bluetooth-Übertragungsgeschwindigkeiten relativ gering sind und das Drucken, insbesondere ganzseitiger Fotos, relativ lange dauern kann, besteht ein unbestreitbarer Vorteil dieser Technologie darin, dass sie heute fast ausschließlich bei allen Mobiltelefonen, Tablets, Notebooks u. Ä. zu finden ist. Bluetooth eignet sich daher besser zum Anschließen mobiler Drucker zum Drucken von Kassenbelegen oder kleinformatigen Fotos.
Drucker im Netzwerk freigeben (ANLEITUNG)
Die Installation eines Druckers, der von einem anderen Computer oder Server geteilt wird, wird normalerweise eher in Unternehmen verwendet. Es ist jedoch kein Problem, ein ähnliches Verfahren in einem Heimnetzwerk zu verwenden. Eine wichtige Bedingung ist ein Computer, der eingeschaltet bleibt, damit der Drucker von anderen Geräten genutzt werden kann. Der Vorteil besteht in einer deutlich einfacheren Installation auf den angeschlossenen PCs und ein einheitliches Druckmanagement.
Anleitung:
-
Der erste Schritt besteht für Sie darin, den Drucker freizugeben. Klicken Sie in der Benutzeroberfläche „Geräte und Drucker“ mit der rechten Maustaste auf den ausgewählten installierten Drucker, um das Kontextmenü zu öffnen, und wählen Sie „Druckereigenschaften“ aus. Aktivieren Sie auf der Registerkarte „Freigabe“ am besten alle Kontrollkästchen und drücken Sie OK. Wenn sich im Netzwerk ein älterer 32-Bit-Computer befindet, können Sie über die Schaltfläche „Weitere Treiber“ noch andere Treiber hinzufügen. Das Verfahren ist dann ähnlich wie der o. g. Punkt 8.
-
Die einfachste Möglichkeit, eine Verbindung zu einem Netzwerkdrucker herzustellen, besteht darin, das „Geräte und Drucker“ wie oben in der Einführung zum Artikel zu öffnen und dann dem Kapitel Herstellen einer Verbindung über ein Datennetz (LAN, WLAN) bis zum Punkt 4 zu folgen, mit dem Unterschied, dass der Drucker aus der angezeigten Liste ausgewählt wird.
- Nach einigen Klicks auf die Schaltfläche Weiter wird der gewünschte Drucker installiert und eine letzte Aufforderung zum Beenden mit der Option zum Drucken einer Testseite angezeigt.
- Eine weitere Option besteht darin, beim Durchsuchen des Netzwerks einen freigegebenen Drucker im Windows Explorer zu suchen und und mit einem Doppelklick eine Verbindung herzustellen und die Installation durchzuführen.
- Für beide Methoden ist jedoch eine richtige Konfiguration des Servers notwendig. Drucker sind nicht immer im Netzwerk sichtbar. Das ist insbesondere in Unternehmen öfter der Fall und dafür werden auch spezielle Verfahren benötigt. Diese Netzwerke und Drucker werden jedoch in der Regel von den zuständigen Mitarbeitern betreut und müssen hier daher nicht ausführlich beschrieben werden.
Verbindung über eine parallele oder serielle Schnittstelle (ANLEITUNG)
Zur Veranschaulichung werden wir auch kurz auf die Möglichkeiten eingehen, gängige Drucker über die jetzt eher selten verwendeten LPT- (parallele) oder RS232- (serielle) Anschlüsse anzuschließen. Heutzutage verfügen Computer über solche Druckerports nicht mehr, so dass die Verbindung spezielle Reduktionen erfordern würde. Darüber hinaus sind die Übertragungsraten dieser Ports sehr niedrig, sodass das Drucken einer ganzen Seite mit nicht beispielsweise einem Foto erheblich länger dauern würde.
Die Installation selbst ähnelt der Installation von Druckern in einem Datennetzwerk. Mit dem Unterschied, dass Sie bei Schritt 5 manuell einen Lokalen oder Netzwerkdrucker hinzufügen und im nächsten Fenster den entsprechenden Anschluss auswählen. Die nächsten Schritte sind wieder mit den bereits oben genannten identisch, bzw. sehr ähnlich.
Was sind Treiber und wie installiere ich einen Drucker?
Zeiten, in denen Treiber für die Inbetriebnahme eines Druckers mithilfe der beiliegenden CD installiert werden mussten, sind längst vorbei. Diese Option haben Sie zwar immer noch, aber dank des am häufigsten verwendeten Betriebssystems (Windows 10) kann die Installation eines Druckers viel einfacher und vollautomatisch ausgeführt werden. Nachdem Sie Toner/Tintenpatronen und Papier in den Drucker eingelegt haben, müssen Sie das Gerät nur noch an Ihren Computer anschließen. Das Betriebssystem erkennt die meisten neuen Druckermodelle und ermöglicht deren sofortige Verwendung.
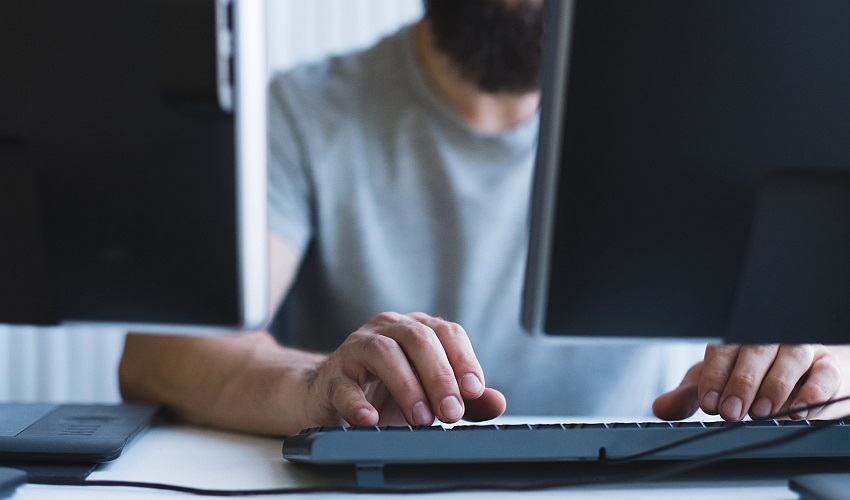
Es gibt aber auch ältere Druckermodelle und ältere Betriebssysteme, bei denen die heutigen Standards für eine automatische Installation nicht wirklich gut funktionieren. Daher müssen Treiber manchmal noch manuell installiert werden. Wir können dies entweder mithilfe der beiliegenden CD oder durch das Herunterladen der Treiber von der Website des Herstellers durchführen. Wenn Ihr Computer mit einem optischen Laufwerk ausgestattet ist, können Sie die Installations-CD einlegen, dann auf das entsprechende Symbol im Abschnitt „Dieser PC“ klicken und die Software des Herstellers installieren, indem Sie die Anweisungen befolgen. Wenn Sie kein Laufwerk oder CD haben, finden Sie die Treiber auf der Website des Herstellers.
Geräte und Drucker: Wo und wie werden Drucker eingerichtet? (ANLEITUNG)
Wann immer Sie mit den Druckereinstellungen auf einem Computer mit Windows 10 arbeiten müssen, haben Sie grundsätzlich zwei unterschiedliche Optionen, wie Sie dabei vorgehen können. Obwohl Microsoft mit jedem neuen Update das Erscheinungsbild der Benutzeroberfläche schrittweise ändert und modernisiert, ist es bei den meisten Fällen besser, die klassische Systemsteuerung zu verwenden. Bei der Druckerkonfiguration werden Sie in der Systemsteuerung das Fenster „Geräte und Drucker“ öffnen müssen. Wo finde ich den Ausgangspunkt für die Einrichtung von Druckern?
Anleitung:
- Drücken Sie die Start-Taste (Windows-Symbol auf der Tastatur oder auf dem Bildschirm).
- Tippen Sie in das Suchfeld „Systemsteuerung“ ein und sobald die App in den Optionen über der Textzeile angezeigt wird, bestätigen Sie Ihre Auswahl.
- Im diesem Fenster befindet sich oben rechts die Option „Anzeige“ Drücken Sie auf die Dropdown-Liste und wählen Sie die Option „Kleine Symbole“ aus.
- Starten Sie auf „Geräte und Drucker“.
Wo kann ich Treiber für meinen Drucker herunterladen? (HP, Epson, Canon, Brother, Lexmark)
Geben Sie nach dem Klicken auf die Website des Herstellers die Modellnummer Ihres Druckers ein, damit auf der Website kompatible Treiber angezeigt werden. Laden Sie sie über die Schaltfläche „Herunterladen“ oder „Download“ in Ihren PC herunter. Öffnen und installieren Sie diese nach dem Herunterladen, indem Sie den Anweisungen des Installationsprogramms folgen.
WLAN-Drucker in ein Netzwerk einbinden
Die WLAN-Konnektivität ist bei den meisten modernen Druckern eine Selbstverständlichkeit, sodass fast alle Benutzer einen Netzwerkdrucker einfach und schnell zu Hause haben können, ohne dass eine professionelle Einrichtung erforderlich wäre. Sie müssen den Drucker lediglich an ein drahtloses lokales Netzwerk anschließen und ihn dann einfach auf Ihrem Computer einrichten. Sehen wir uns mal an, wie es geht.

Im Grunde gibt es drei Möglichkeiten, wie Sie den Drucker mit einem lokalen Netzwerk verbinden können:
- Auf dem Druckerdisplay: Viele Drucker verfügen über ein Display, auf dem Sie durch die Druckereinstellungen navigieren können, einschließlich der Verbindungsmethoden. Wenn Ihr Drucker über ein Display verfügt, können Sie die WLAN-Verbindungsoption direkt in den Einstellungen finden, ein drahtloses Netzwerk auswählen und den Drucker dann anschließen. Sie können das Netzwerkpasswort entweder direkt auf dem Display eingeben oder den Drucker über die WPS-Taste am WLAN-Router mit dem Netzwerk verbinden.
- Mit dem Computer: Wenn Ihr Drucker kein Display hat, können Sie ihn mit einem USB-Kabel an Ihren Computer anschließen, die Software des Herstellers herunterladen und die Installation durchführen (siehe URL-Links oben in diesem Text) und dann eine drahtlose Verbindung für den Drucker einrichten. Wählen Sie einfach das Netzwerk aus und geben Sie das entsprechende Passwort ein.
- Über eine mobile App: Viele Hersteller bieten zu ihren Druckern auch mobile Apps, die bei Google Play und im App Store erhältlich sind. Nach dem Herunterladen reicht es normalerweise aus, den Drucker über Wi-Fi Direct mit einem Mobiltelefon zu verbinden. Halten Sie dazu die entsprechende Taste (mit dem Symbol für das drahtlose Netzwerk) am Drucker gedrückt und stellen Sie dann eine Verbindung zu einem WLAN-Netzwerk auf Ihrem Mobiltelefon her, dessen Name darauf hindeutet, dass es vom Drucker erstellt wurde. Sobald die Verbindung hergestellt ist, sollten Sie die Option finden, den Drucker in der Anwendung zu registrieren und ihn dann mit Ihrem Namen und Kennwort mit Ihrem drahtlosen Heimnetzwerk zu verbinden.
Druckereinstellungen: Wie deaktiviere ich die Tintenfüllstandsanzeige und erhöhe die Bildauflösung?
Eine Druckereinrichtung ist in der Regel nicht erforderlich, den Drucker muss man meistens einfach nur anschließen. Es gibt aber einige Einstellungen, die man kennen sollte, damit beim Drucken keine Schwierigkeiten auftreten. Ein solcher Fall kann auftreten, wenn Sie eine neue Tintenpatrone in den Drucker einsetzen und der Drucker sie nicht erkennt. Er kann sich daher aufgrund unzureichender Tintenfüllstände weigern zu drucken. Dieses Problem kann hauptsächlich bei älteren Tintenstrahldruckern auftreten. Daher ist es gut zu wissen, wie man in diesem Fall vorgehen sollte. Die Lösung ist nicht kompliziert: Halten Sie einfach die Stop/Reset-Taste einige Sekunden lang gedrückt, um die Tintenfüllstandsanzeige auszuschalten. Nun können Sie wieder mit dem Druckvorgang fortfahren.
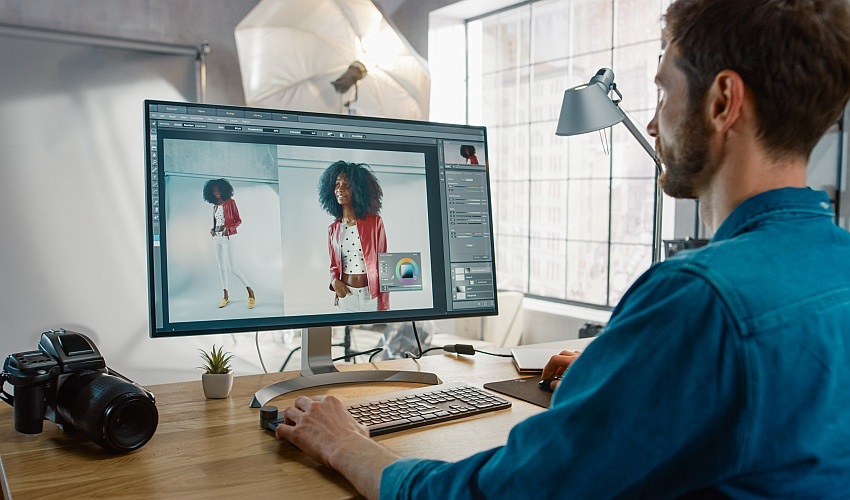
Dann können Sie jedoch auf andere, häufigere Probleme stoßen, z. B. das Erhöhen der Bildauflösung, damit es nach dem Drucken gut aussieht. Grundsätzlich sollte man auf den dpi-Wert (Punkte pro Zoll) achten, der die Auflösung beim Drucken angibt. Eine höhere Auflösung bedeutet eine höhere Punktdichte und damit eine höhere Druckqualität. Aber wie viele Menschen wissen, wird die Größe digitaler Fotos in Megapixeln angegeben. Wie viel Mpx muss ein Bild haben, um nach dem Drucken eine ausreichende Größe und Qualität zu haben?
Dies hängt von den Abmessungen des gedruckten Fotos ab. Der ideale Wert für eine gute Qualität liegt bei 300 dpi (oder sogar 600 dpi), aber wir benötigen eine einfache Formel, um die Bildgröße in Mpx korrekt zu bestimmen.
Beispiel: Die 12-Mpx-Kamera der meisten aktuellen iPhones nimmt Fotos mit einer Auflösung von 4.288 × 2.848 Pixel auf. Wenn wir diese Abmessungen in die Formel einsetzen, stellt sich heraus, dass wir mit einem hochwertigem Druck (300 dpi) Fotos mit Abmessungen von 36,3 × 24,1 cm bekommen können. Wenn Sie sich mit einer geringeren Druckqualität zufrieden geben, können Sie natürlich größere Fotos erstellen. Wenn Sie eine Fotobearbeitungssoftware verwenden, können Sie die dpi so einstellen, dass sie automatisch zwischen Mpx und dpi umrechnet. Sie werden danach wissen, wie groß Ihr Foto beim Bearbeiten sein kann.
Die meisten Drucker arbeiten mit 300 bis 600 dpi. Wenn Sie jedoch aus irgendeinem Grund mit einer geringeren Qualität (normalerweise 72 dpi) drucken, können Sie den Standardwert ändern. Führen Sie die folgenden Schritte aus: Systemsteuerung → Hardware und Sound → Geräte und Drucker → Klicken Sie mit der rechten Maustaste auf den angeschlossenen Drucker → Druckeinstellungen. Weitere Schritte können wir leider nicht mehr beschreiben, da das Menü für jeden Drucker unterschiedlich ist. Suchen Sie jedoch nach Schlagwörtern wie Auflösung und Qualität oder dpi und stellen Sie dann den höchsten Wert ein, der Ihnen zur Verfügung steht.
Druckerwartung: Druckkopfreinigung und Entfernen von überschüssigem Toner
Der Drucker muss außerdem regelmäßig gewartet werden. Es ist aber nicht erforderlich, sofort ein Servicecenter zur Reinigung aufzusuchen. Sie schaffen es ganz alleine zu Hause und das einschließlich der Druckknopfreinigung. Sie benötigen lediglich ein trockenes, fusselfreies Tuch und eine weiche Bürste. Die Reinigung eines Laser- und Tintenstrahldruckers unterscheidet sich nur wenig. Anweisungen zur Reinigung finden Sie daher immer in der Betriebsanleitung für Ihren Drucker, die Sie Schritt für Schritt befolgen sollten. Vergessen Sie aber davor nicht den Netzstecker aus der Steckdose zu ziehen und den Drucker abzukühlen.

Das Wichtigste für die Reinigung eines Tintenstrahldruckers ist die Reinigung der Druckköpfe. Sie können dies tun, indem Sie diese teilweise in Isopropylalkohol eintauchen. Die Tintendüsenplatte muss nur für wenige Minuten in einer flachen Schale in die Flüssigkeit eingetaucht werden. Trocknen Sie nachfolgend diese Tintendüsenplatte mit einem Papiertuch ab. Und falls der Laserdrucker über keinen Druckkopf verfügt ist das Wichtigste, die Tonerkartusche zu entfernen und das angesammelte Tonerpulver im Drucker aufzusaugen, vorzugsweise mit einem speziellen Staubsauger. Anschließend können Sie die gereinigten Bereiche mit einem in Isopropylalkohol getränkten Tuch für Computer und Zubehör abwischen. Vorsicht! Sie sollten in dem Gerät niemals Schrauben lockern, da dies zum Erlöschen der Garantie führen kann.
Das Anschließen und Installieren eines Druckers ist normalerweise kinderleicht und sollte mit ein wenig Hilfe niemandem Probleme bereiten. Wenn Sie sich aber keine Mühe mit der Druckerwartung machen wollen, ist es völlig in Ordnung ein Servicecenter aufzusuchen.