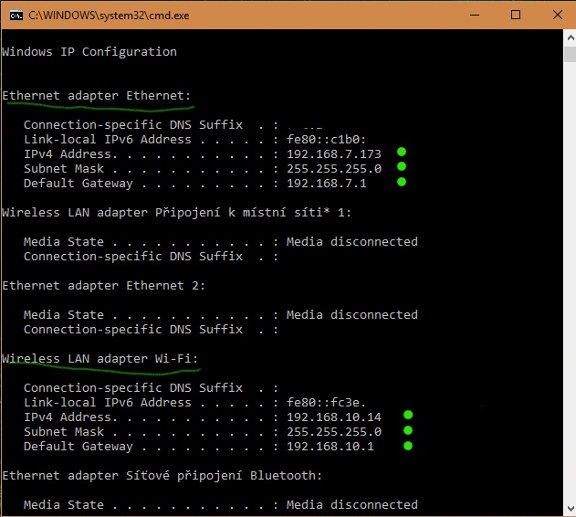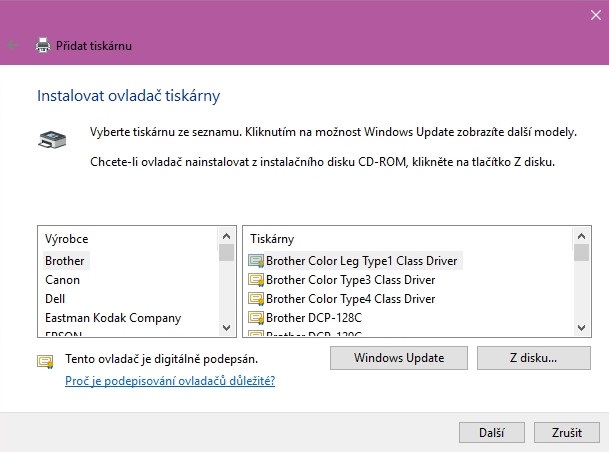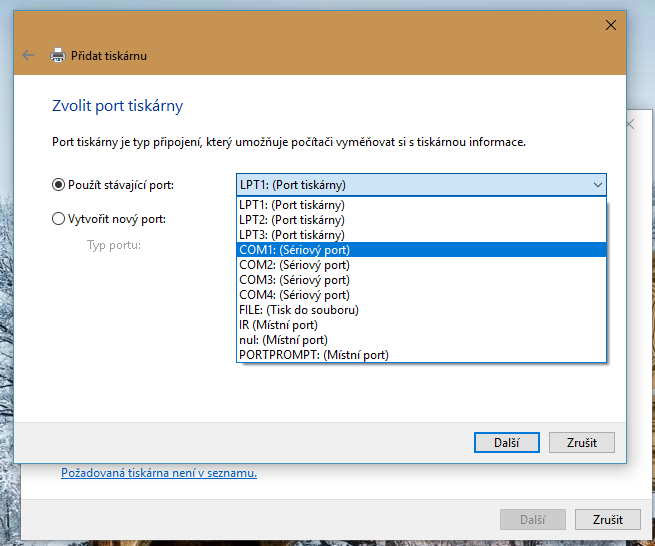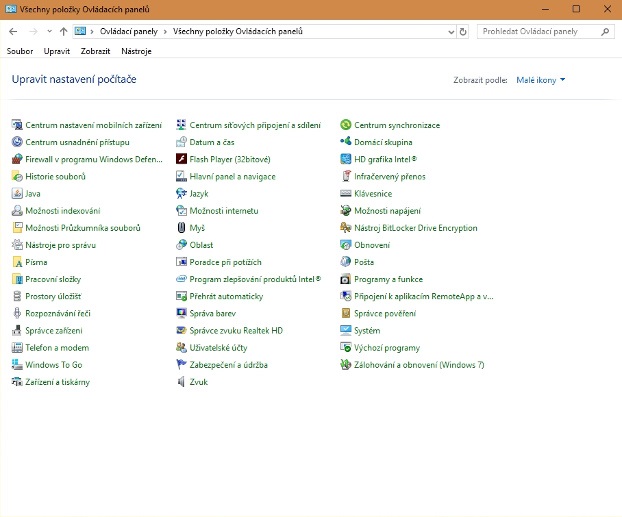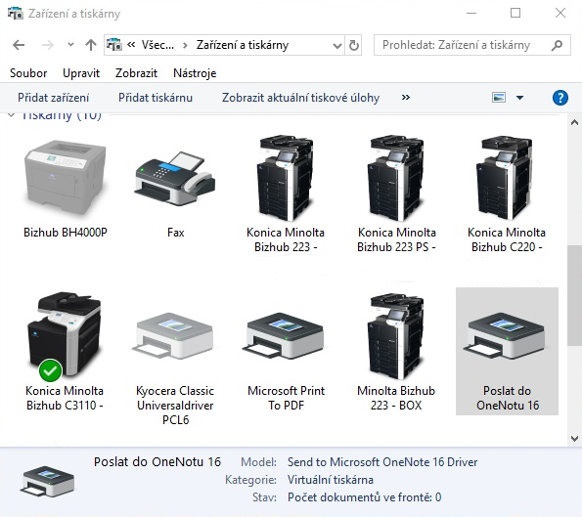Wie kann man einen Drucker an den PC anschließen, Treiber installieren und grundlegende Funktionen einrichten?
Ein neu gekaufter (aber auch ein älterer) Drucker muss immer angeschlossen, in der Regel installiert und manchmal auch eingerichtet werden. Wie kann man das alles erfolgreich durchführen? Wir bieten Ihnen eine kurze Beschreibung, wie man einen Drucker an einen Computer und ein Netzwerk (kabelgebundenes und drahtloses) anschließen kann, welche Treiber es gibt und wie man sie bekommen und installieren kann.

So schließen Sie einen Drucker an (ANLEITUNG) - INHALTSVERZEICHNIS
- So schließen Sie einen Drucker an: über WLAN oder Kabel?
- Was sind Treiber und wie wird ein Drucker installiert?
- Drucker-Einstellungen: Wie schaltet man die Tintenstand-Überwachung aus und erhöht die Bildauflösung?
- Wartung: Druckkopf-Reinigung und Entfernen vom überschüssigen Toner
So schließen Sie einen Drucker an: über WLAN oder Kabel?
Für den Anschluss eines Druckers an einen Computer gibt es mehrere Möglichkeiten. Der Drucker kann sowohl kabelgebunden als auch kabellos angeschlossen werden. Für die Kabel-Verbindung verwendet man entweder USB oder ein Netzwerk-Kabel, für die drahtlose Verbindung eignet sich dann WLAN oder Bluetooth. Die richtige Wahl hängt davon ab, wie und wo genau man den Drucker anschließen will: ob an ein einzelnes Gerät oder an ein lokales Netzwerk. Der Anschluss des Druckers an einen einzelnen Computer ist sehr einfach: man verbindet einfach die beiden Geräte mit einem USB-Kabel. Wenn man aber will, dass der Drucker für alle Computer und Mobiltelefone im Netzwerk sichtbar ist, dann ist die Verbindung schon ein bisschen komplizierter.

Es kommt immer darauf an, was für einen Drucker Sie haben. Es gibt folgende Möglichkeiten, wie man den Drucker anschließen kann:
- WLAN (Verbindung mit dem Netzwerk): Ein WLAN-Modul gehört bei modernen Druckern fast schon zur Standardausstattung. Mit seiner Hilfe kann man den Drucker mit dem WLAN genauso einfach verbinden, wie es mit einem Computer oder Mobiltelefon geht.
- WLAN Direct (Verbindung zu einem Gerät): Dies ist die sogenannte Peer-to-Peer-Verbindung, die ebenfalls drahtlos funktioniert. Der Drucker erstellt ein kleines WLAN-Netzwerk, mit dem sich die umliegenden Geräte in Kürze verbinden können. Dies ist eher eine drahtlose Alternative zum USB-Kabel, als eine Netzwerkverbindung.
- Bluetooth (Verbindung zu einem Gerät): Ähnlich wie WLAN Direct, aber über Bluetooth, was praktisch ist, weil man sich auf dem Gerät nicht erneut mit dem WLAN-Netzwerk verbinden muss (es ist nicht notwending, die Internet-Verbindung des Handys oder des PCs zu trennen).
- Ethernet-Kabel (Netzwerkverbindung): Die traditionelle Art, wie man einen Netzwerkdrucker betreibt. Man schließt den Drucker einfach an den nächstgelegenen WLAN-Router oder Switch an.
- USB (Anschluss an ein Gerät): Eine sehr einfache Möglichkeit, den Drucker an ein Gerät anzuschließen. Fast alle neuen und alten Drucker sind mit einem USB-Anschluss ausgestattet.
- USB (Netzwerkverbindung): Man kann das USB-Kabel auch verwenden, um einen Netzwerkdrucker zu erstellen, aber dazu braucht man einen WLAN-Router mit einem USB-Anschluss und einem integrierten Druckserver. Wenn Sie ein solches Gerät haben, können Sie den Drucker in der Regel einfach daran anschließen, und der Router kümmert sich um die Sichtbarkeit des Druckers im Netzwerk. Wenn Ihr Drucker mit keinem Druckerserver ausgestattet ist, können Sie ein externes Modul erwerben.
- Anschluss über LPT oder serielle Schnittstelle: Diese heutzutage eher exotischen Anschlüsse sind bei herkömmlichen Bürodruckern bis auf wenige Ausnahmen kaum noch vorhanden. Dennoch finden sie in bestimmten Fällen in der Industrie oder im Handel Anwendung (automatische Linien, POS-Systeme usw.).
Verbindung eines Druckers über USB (ANLEITUNG)
Die häufigste Art der Verbindung zwischen einem konventionellen Drucker und einem PC ist die USB-Schnittstelle. Um die Verbindung kümmert sich ein Kabel, das entsprechend der Art der Anschlüsse mit A oder B beschriftet ist und den Drucker direkt mit dem PC verbindet.
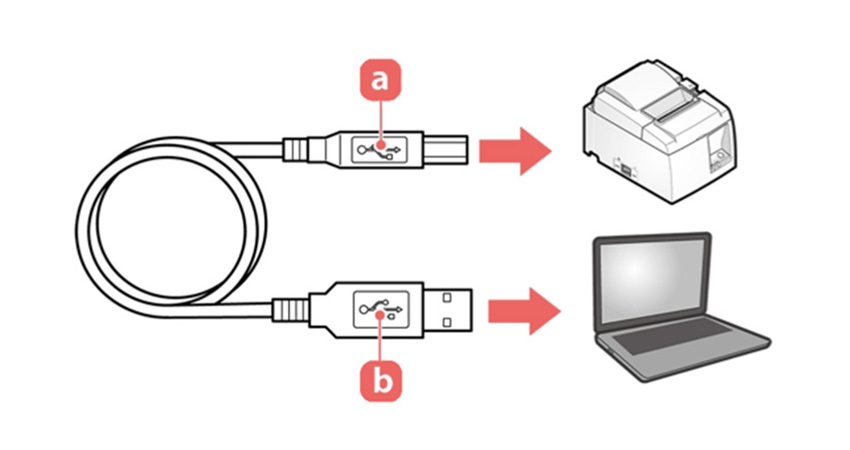
Obwohl das USB praktisch allgegenwärtig ist, ist der Anschluss des Druckers nicht immer nahtlos. Dies liegt an der unterschiedlichen Umsetzung der Kommunikation mit dem Drucker seitens der Hersteller, insbesondere bei den verschiedenen Kombinationen von Druckern mit Scanner, Kartenleser oder mit Verwaltung von Verbrauchsmaterial usw. Glücklicherweise ist das Verfahren in der Regel ähnlich und beruht auf einem einfachen Prinzip: Der Drucker ist erst nach der Installation der entsprechenden Software anzuschließen, was man oft dadurch erkennen kann, dass der USB-Anschluss am Drucker überklebt ist. Es lohnt sich auf jeden Fall, die Anweisungen des Herstellers sorgfältig zu lesen.
So schließen Sie einen Drucker über USB an - allgemeine Vorgehensweise
- Legen Sie die CD ein oder laden Sie die Installationsdateien von der Website des Herstellers herunter.
- Starten Sie die Installation.
- Schließen Sie den Drucker an, wenn das Installationsprogramm Sie dazu auffordert.
- Die Installation ist beendet.
Verbindung über LAN und WLAN (ANLEITUNG)
Die Verbindung eines Druckers, entweder über WLAN, oder LAN, ist in der Vorgehensweise nahezu identisch. Der einzige Unterschied besteht darin, dass bei der WLAN-Verbindung ihre Parameter eingegeben werden müssen. Auf der Seite des Druckers gibt es kein einheitliches Verfahren zur Einstellung der IPv4-Adresse (diese besteht aus vier Zahlen von 0 bis 255, z. B. 192.168.0.24) oder der WLAN-Parameter und die Vorgehensweise ist von Hersteller zu Hersteller sehr unterschiedlich. Es ist daher notwendig, die entsprechenden Anweisungen sorgfältig zu lesen. In jedem Fall sollte am Ende eine bekannte IPv4-Adresse stehen, die nicht vom DHCP-Server zugewiesen wird, sondern statisch oder fest ist.
Das folgende Verfahren mag zwar langwierig erscheinen, nimmt aber nur wenige Minuten Ihrer Zeit in Anspruch. Wir sehen darin vor allem einen allgemeinen Weg zum störungsfreien Betrieb des Druckers. Gerätespezifische Installationsprogramme nehmen ähnliche Einstellungen oft automatisch vor, können aber in bestimmten Situationen nicht das richtige Ergebnis liefern.
Verbindung über Datennetz (LAN, WLAN) - ANLEITUNG
- Legen Sie die CD ein oder laden Sie die Installationsdateien von der Website des Herstellers herunter, Sie benötigen die Datei mit der Endung .inf.
- Ermitteln Sie die IPv4-Adressen des Computers - drücken Sie die Schaltfläche Start, geben Sie cmd ein und drücken Sie die Eingabetaste, um die Eingabeaufforderung zu starten, geben Sie dann ipconfig ein, ohne erneut zu klicken, und drücken Sie erneut die Eingabetaste.
- In der Abbildung unten sind die entsprechenden Adressen markiert. Bei einer normalen PC-Verbindung ist normalerweise nur einer der Netzwerkadapter aktiv, aber zur Veranschaulichung zeigen wir auch eine Situation mit mehreren Verbindungen. Hier müssen Sie diejenige auswählen, die demselben Netzwerk entspricht, an das der Drucker angeschlossen ist.
- Gehen Sie wie oben beschrieben vor und öffnen Sie Geräte und Drucker.
- Wählen Sie in der oberen Leiste Drucker hinzufügen. In diesem Moment öffnet sich ein Fenster mit der Möglichkeit, einen Netzwerkdrucker auszuwählen. Sie müssen die Option Der gewünschte Drucker ist nicht in der Liste enthalten auswählen.
- Wählen Sie im nächsten Fenster die Option Drucker über TCP/IP-Adresse oder Hostname hinzufügen und klicken Sie dann auf Weiter.
- Geben Sie den Hostnamen oder die IP-Adresse ein: je nachdem, wie sie dem Gerät zugewiesen oder auf ihnm eingerichtet wurde. Der Name der Verbindung wird automatisch ausgefüllt und muss nicht geändert werden. Das Kontrollkästchen Abfrage verwenden, um einen Drucker zu finden und automatisch den zu verwendenden Treiber auszuwählen ist nicht markiert.
- Drücken Sie im folgenden Fenster die Schaltfläche Z-Disc.
- Das Fenster zur Auswahl des Treiberpfads wird geöffnet. Darin können Sie mit der Schaltfläche Durchsuchen den Pfad zu den in Schritt 1 dieses Verfahrens heruntergeladenen Treibern auswählen. Drücken Sie OK und lassen Sie die Treiber installieren.
Anmerkung: Wenn die Treiber auf dem PC bereits installiert sind, können sie auch in den angezeigten Listen nach Hersteller und Druckermodell gesucht und direkt verwendet werden. - Im nächsten Schritt können Sie nur den Druckernamen bearbeiten, um ihn für die Benutzer deutlicher zu machen, und auf Weiter drücken, um die Installation abzuschließen.
- Nach dem Abschluss der Installation werden Sie aufgefordert, eine Testseite zu drucken. Sie können diese Aufforderung aber auch ignorieren und einfach auf die Schaltfläche Fertig stellen klicken. Damit ist die Installation vollständig abgeschlossen.
Weitere Informationen über die Verbindug über Bluetooth und WLAN Direct
In bestimmten Situationen ist eine herkömmliche Druckerinstallation nicht notwendig und aus Sicherheitsgründen vielleicht sogar nicht sinnvoll. Ein Beispiel wäre das Drucken von anderen Computern oder mobilen Geräten aus, die keinen Zugriff auf das gesamte Netzwerk haben sollten. Für solche Fälle sind die Drucker oft mit Bluetooth oder WLAN Direct ausgestattet.

Leider ist das Verfahren für die Verbindung immer eng mit dem jeweiligen Druckermodell und dem angeschlossenen Gerät verknüpft, so dass es kein allgemeingültiges Verfahren gibt. Die Handbücher der Hersteller sind hier gute Helfer, um die benötigten Dokumente endlich erfolgreich zu drucken. In einigen Fällen ähnelt die Installation eines Bluetooth-Druckers dem vorherigen Verfahren, mit dem Unterschied, dass im Schritt 6 die entsprechende Option ausgewählt wird.
Obwohl die Bluetooth-Übertragungsgeschwindigkeiten relativ niedrig sind und das Drucken insbesondere von ganzseitigen Fotos recht lange dauern kann, besteht der unbestreitbare Vorteil dieser Technologie darin, dass sie inzwischen in fast allen Handys, Tablets, Laptops usw. enthalten ist. Bluetooth ist daher besser geeignet für die Verbindung von Mobildruckern, um Kassenbons oder kleinformatige Fotos zu drucken.
Gemeinsam genutzter Netzwerkdrucker (ANLEITUNG)
Die Installation eines Druckers, der von einem anderen Computer oder einem Server freigegeben wird, wird in der Regel im Unternehmensbereich eingesetzt, aber es ist kein Problem, ein ähnliches Verfahren auch zu Hause anzuwenden. Eine wichtige Voraussetzung ist, dass der Computer, über den der Drucker gemeinsam genutzt wird, in Betrieb ist. Der Vorteil ist eine viel einfachere Installation auf den angeschlossenen Stationen und ein einheitliches Druckmanagement.
Anleitung:
-
In einer privaten Umgebung besteht der erste Schritt darin, den Drucker freizugeben. Klicken Sie in der Benutzeroberfläche Geräte und Drucker mit der rechten Maustaste auf den ausgewählten installierten Drucker, um das Popup-Menü zu öffnen, und wählen Sie Druckereigenschaften. Aktivieren Sie auf der Registerkarte Freigabe vorzugsweise alle Kontrollkästchen und klicken Sie auf OK. Wenn jemand im Netzwerk noch einen Computer mit einer älteren 32-Bit-Architektur hat, ist es möglich, über die Schaltfläche Weitere Treiber die entsprechenden Treiber hinzuzufügen. Die Vorgehensweise ist dann ähnlich wie unter Punkt 8 oben.
-
Der einfachste Weg, eine Verbindung zu einem Netzwerkdrucker herzustellen, besteht darin, einfach Geräte und Drucker zu öffnen und dann dem Kapitel Verbindung über Datennetzwerk (LAN, WLAN) bis zum 4. Punkt zu folgen, mit der Ausnahme, dass der gewünschte Drucker aus der angezeigten Liste ausgewählt wird.
- Nach mehrmaligem Klicken auf die Schaltfläche Weiter wird der gewünschte Drucker installiert und eine abschließende Aufforderung zum Beenden mit der Option zum Drucken einer Testseite angezeigt.
- Eine andere Möglichkeit besteht darin, beim Durchsuchen des Netzwerks im Explorer nach dem freigegebenen Drucker zu suchen und ihn per Doppelklick zu verbinden und zu installieren.
- Die beiden Methoden erfordern jedoch eine ordnungsgemäße Konfiguration auf der Serverseite. Die Drucker, insbesondere in Unternehmen, sind nicht immer auf diese Weise sichtbar und erfordern besondere Einstellungen. Diese werden jedoch in der Regel von den zuständigen Bediensteten erledigt und müssen daher nicht im Einzelnen erörtert werden.
Anschluss über parallele oder serielle Schnittstelle (ANLEITUNG)
Zu erwähnen ist noch die Möglichkeit, die herkömmlichen Drucker über die heute selten genutzten Schnittstellen LPT (parallel) oder RS232 (seriell) anzuschließen. Insbesondere die heutigen Computer verfügen normalerweise über keine solche Anschlüsse, so dass für die Verbindung spezielle Adapter erforderlich wären. Außerdem sind die Übertragungsgeschwindigkeiten dieser Anschlüsse sehr niedrig, so dass beispielsweise der Druck einer Seite mit Fotos deutlich länger dauern würde.
Die Installation selbst verläuft ähnlich wie bei der Installation von Druckern in einem Datennetzwerk, mit dem Unterschied, dass Sie im Schritt 5 die Option Lokalen oder Netzwerkdrucker hinzufügen mit den manuellen Einstellungen wählen und im nächsten Fenster den entsprechenden Anschluss auswählen. Die nächsten Schritte sind ähnlich wie die oben genannten.
Was sind Treiber und wie wird ein Drucker installiert?
Vorbei sind die Zeiten, in denen man die Treiber von der mitgelieferten CD installieren musste, um den Drucker in Betrieb zu nehmen. Die Möglichkeit ist immer noch vorhanden, aber dank dem am häufigsten verwendeten Betriebssystem (Windows 10) kann die Installation des Druckers viel einfacher und vollständig automatisch sein. Nachdem Sie in den Drucker Toner/Tinte und Papier eingelegt haben, müssen Sie ihn nur noch an Ihren Computer anschließen. Die meisten neuen Druckermodelle werden vom Betriebssystem erkannt und können sofort verwendet werden.
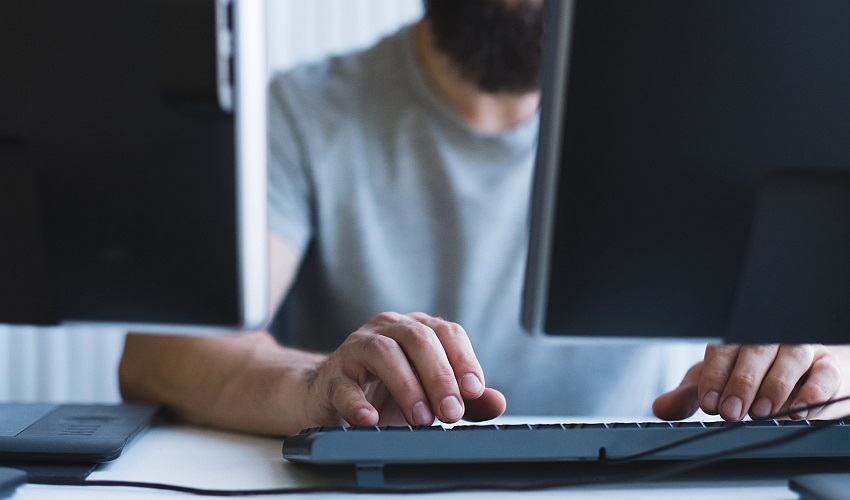
In Kontext der Computer ist ein Treiber ein Softwareprogramm, das verwendet wird, damit ein Gerät mit dem Rest des Systems ordnungsgemäß interagieren kann. Der Treiber selbst ist in der Regel ein unsichtbarer Satz von Tools, mit denen nur das System arbeitet, so dass der Benutzer nichts tun muss. Die Hersteller von Computer-Peripheriegeräten (einschließlich Druckern) legen ihren Treibern jedoch häufig Zusatzprogramme bei, mit denen der Benutzer das Gerät einrichten oder seine erweiterten Funktionen nutzen kann.
Aber es gibt auch ältere Drucker und ältere Betriebssysteme, die mit den heutigen Standards für die automatische Installation nicht gut zurechtkommen. Aus diesem Grund müssen Sie Treiber manchmal noch manuell installieren. Man kann dies entweder mit der beigefügten CD oder durch Herunterladen von Treibern von der Website des Herstellers durchführen. Wenn Sie ein optisches Laufwerk haben, können Sie die Installations-CD einlegen, dann auf ihr Symbol im Bereich Dieser Computer klicken und die Software des Herstellers gemäß den Anweisungen installieren. Wenn Sie kein Laufwerk oder keine CD haben, können Sie die Treiber auf der Website des Herstellers finden.
Geräte und Drucker: Wo und wie werden die Drucker eingestellt? (ANLEITUNG)
Wann immer es erforderlich ist, an einem Computer mit dem Betriebssystem Windows 10 in irgendeiner Weise mit den Druckereinstellungen zu arbeiten, gibt es grundsätzlich zwei verschiedene Möglichkeiten, wie man dies tun kann. Obwohl Microsoft mit jeder Aktualisierung die Oberfläche schrittweise in eine modernere Form bringt, ist es immer noch bequemer, für die meisten Aktionen die klassischen Bedienfelder zu verwenden. Für die Druckerkonfiguration gibt es in den Bedienfeldern den Punkt Geräte und Drucker. Wo findet man den Standard-Drucker-Einrichtungspunkt?
Anleitung:
- Drücken Sie die Start-Taste (Windows-Symbol auf der Tastatur oder auf dem Display).
- Wenn Sie in die Systemsteurung gelangen, beginnen Sie mit dem Tippen und starten Sie die entsprechende Anwendung, wenn sie in den Optionen über der Textleiste erscheint.
- In dem Fenster, das oben rechts bei der Option Ansicht von: angezeigt wird, wählen Sie Kleine Symbole.
- Es wird eine Liste angezeigt, öffnen Sie Geräte und Drucker.
Wo kann man die Treiber für den Drucker herunterladen? (HP, Epson, Canon, Brother, Lexmark)
Wenn Sie sich zur Website des Herstellers durchklicken, geben Sie die Modellbezeichnung Ihres Druckers ein, damit die Website Ihnen kompatible Treiber anzeigt. Laden Sie diese über die Schaltfläche Download herunter, öffnen Sie sie und installieren Sie sie gemäß den Anweisungen des Installationsprogramms.
Installation eines WLAN-Druckers ins Netzwerk
WLAN-Konnektivität ist bei den meisten modernen Druckern selbstverständlich, so dass fast alle Nutzer zu Hause schnell und einfach einen Netzwerkdrucker nutzen können, ohne dass eine fachkundige Einrichtung erforderlich ist. Schließen Sie den Drucker einfach an Ihr lokales drahtloses Netzwerk an und richten Sie ihn dann auf Ihrem Computer ein. Wir erklären Ihnen, wie man das macht.

Es gibt drei grundlegende Möglichkeiten, wie man den Drucker an das lokale Netzwerk anschließen kann:
- Auf dem Drucker-Display: Viele Drucker verfügen über ein Display, auf dem man die Druckereinstellungen, einschließlich der Verbindungsmethoden, anzeigen kann. Wenn Ihr Drucker über ein Display verfügt, können Sie in seinen Einstellungen direkt die Option WLAN-Verbindung finden, ein drahtloses Netzwerk auswählen und den Drucker mit diesem verbinden. Sie können das Passwort entweder direkt auf dem Display eingeben oder den Drucker über die WPS-Taste am WLAN-Router mit dem Netzwerk verbinden.
- Über Ihren Computer: Wenn Ihr Drucker über kein Display verfügt, können Sie ihn mit einem USB-Kabel an Ihren Computer anschließen, die Software des Herstellers herunterladen und installieren (siehe die Links oben in diesem Artikel) und dann die drahtlose Verbindung für den Drucker einrichten. Wählen Sie in den entsprechenden Einstellungen einfach das Netzwerk aus und geben Sie das Passwort ein.
- Von der mobilen App: Viele Hersteller bieten für ihre Drucker auch mobile Apps an, die in Google Play und App-Store verfügbar sind. Nach dem Herunterladen können Sie den Drucker in der Regel einfach über WLAN Direct mit Ihrem Mobiltelefon verbinden. Drücken Sie dazu lange auf die entsprechende Taste des Druckers (mit dem Symbol für das drahtlose Netzwerk) und verbinden Sie sich dann mit dem WLAN-Netzwerk mit Ihrem Mobiltelefon. Der Name von dem Netzwerk sollte klar angeben, dass es von dem Drucker erstellt wurde. Sobald die Verbindung hergestellt ist, sollten Sie in der App eine Option zur Registrierung des Druckers finden. Danach können Sie ihn mit dem entsprechenden Namen und Passwort mit Ihrem drahtlosen Heim-Netzwerk verbinden.
Drucker-Einstellungen: Wie schaltet man die Tintenstand-Überwachung aus und erhöht die Bildauflösung?
Drucker müssen in der Regel nicht eingerichtet werden, es genügt, sie anzuschließen. Es gibt jedoch einige Einstellungen, die das Drucken manchmal erschweren können, wenn man sie nicht kennt. Zum Beispiel, wenn man in den Drucker eine neue Tintenpatrone einsetzt und der Drucker sie nicht erkennt und sich deshalb weigert zu drucken, weil die Patrone angeblich fehlt. Dieses Problem kann bei älteren Tintenstrahldruckern auftreten, daher ist es gut zu wissen, wie man es lösen kann. Und die Lösung ist darüber hinaus gar nicht kompliziert: Halten Sie einfach die Stop/Reset-Taste einige Sekunden lang gedrückt, um die Tintenstandsüberwachung auszuschalten, und Sie können sofort weiterdrucken.
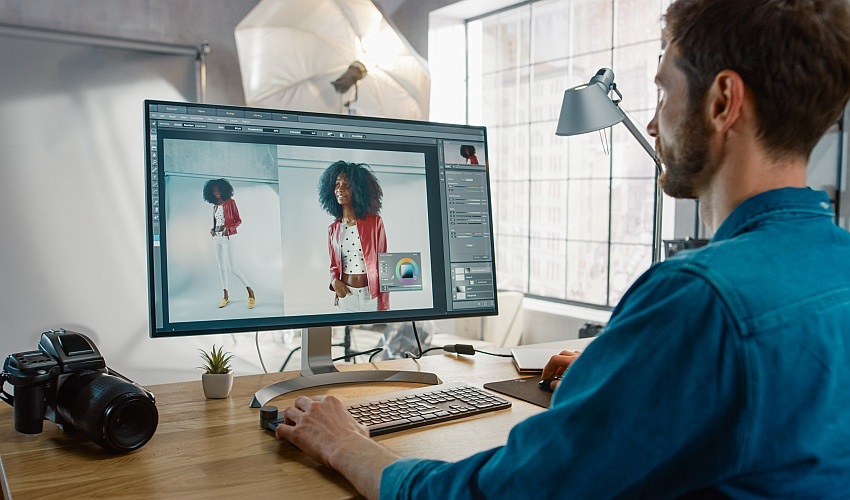
Aber man kann auch auf andere, noch häufigere Probleme stoßen, z. B. wie man die Auflösung von einem Bild erhöhen kann, damit es gut aussieht, wenn es gedruckt wird. Das Wichtigste ist, den dpi-Wert (dots per inch), der die Auflösung beim Drucken angibt, im Auge zu behalten. Höhere dpi bedeuten eine höhere Punktdichte und damit eine bessere Druckqualität. Aber wie Sie wahrscheinlich wissen, wird die Größe von Digitalfotos in Megapixeln angegeben. Wie viele Mpx muss das Bild haben, um nach dem Druck eine ausreichende Größe und Qualität zu haben?
Dies hängt von den Abmessungen des gedruckten Fotos ab. Der ideale Wert für einen guten Druck ist 300 dpi (oder sogar 600 dpi). Aber um die richtige Bildgröße in Mpx zu bestimmen, braucht man eine einfache Formel.
Beispiel: Die 12-MP-Kamera der meisten aktuellen iPhones nimmt Fotos mit 4.288 × 2.848 Pixeln auf. Setzt man diese Abmessungen in die Formel ein, erhält man ein Foto im Format 36,3 × 24,1 cm mit einer hohen Druckqualität (300 dpi). Wenn Sie sich mit einer niedrigeren Druckqualität zufrieden geben, können Sie größere Fotos drucken. Wenn Sie eine Fotobearbeitungssoftware verwenden, können Sie die dpi für die automatische Konvertierung zwischen Mpx und dpi einstellen. Sie wissen dann bereits bei der Foto-Bearbeitung, wie groß Ihr Foto sein kann.
Die meisten Drucker arbeiten mit 300 bis 600 dpi, aber wenn Sie aus irgendeinem Grund mit einer niedrigeren Qualität (normalerweise 72 dpi) drucken, können Sie die Standarddpi ändern. Gehen Sie wie folgt vor: Systemsteuerung → Hardware & Sound → Geräte & Drucker → Rechtsklick auf den angeschlossenen Drucker → Druckereinstellungen. Leider können wir Ihnen nicht weiterhelfen, da das Menü bei jedem Drucker unterschiedlich ist. Suchen Sie nach Schlüsselwörtern wie Auflösung und Qualität oder dpi, und stellen Sie dann den höchsten Wert ein, den Ihnen das Menü anzeigt.
Wartung: Druckkopf-Reinigung und Entfernen vom überschüssigen Toner
Der Drucker muss auch regelmäßig gewartet werden, und es ist nicht notwendig, sofort ein Service-Center für die Reinigung aufzusuchen. Vieles davon kann man auch selbst erledigen, sogar die Druckkopf-Reinigung. Alles, was man braucht, ist ein trockenes, fusselfreies Tuch und eine weiche Bürste. Die Reinigung von Laser- und Tintenstrahldruckern unterscheidet sich nur geringfügig. Lesen Sie immer im Handbuch Ihres Druckers nach, was der Hersteller über die Reinigung sagt, und befolgen Sie die Anweisungen des Herstellers. Achten Sie außerdem darauf, dass Sie den Drucker vom Stromnetz trennen und abkühlen lassen, bevor Sie anfangen.

Das Wichtigste bei der Reinigung eines Tintenstrahldruckers ist die Reinigung der Druckköpfe. Zu diesem Zweck kann man sie teilweise in Isopropylalkohol eintauchen. Es dauert nur ein paar Minuten und es reicht nur eine geringe Tiefe von ein paar Millimetern aus, um die unteren Kontakte zu versenken. Trocknen Sie dann diese Kontakte mit einem Papiertuch ab. Ein Laserdrucker verfügt über keinen Druckkopf: das Wichtigste ist, die Tonerpatrone herauszunehmen und das im Drucker angesammelte Tonerpulver zu entfernen, am besten mit Druckluft. Anschließend können Sie die gereinigten Stellen mit einem im Isopropylalkohol getränkten Computer- und Zubehörreiniger abwischen. Vorsicht, entfernen Sie niemals mit Schrauben gesicherte Türen oder Kunststoffteile, da sonst die Garantie erlischt.
Einen Drucker anzuschließen und zu installieren ist in der Regel ganz einfach und mit ein wenig Hilfe kann dies jeder schaffen. Wenn man aber keine Lust hat, das Innere des Druckers zu reinigen, kann man ganz einfach ein Service-Center anrufen.